Spis treści
OBS Studio – Największy Polski Poradnik – WSTĘP
Nie bez przyczyny w tytule znalazły się słowa “największy poradnik do obs“. Na tej stronie dowiesz się wszystkiego, aby w pełni profesjonalnie móc prowadzić transmisje na żywo (lub nagrywać materiały wideo) za pomocą tego zdecydowanie wyjątkowego oprogramowania. Jeżeli masz sporo czasu (bo poradnik ten jest pisany od podstaw po zaawansowe funkcje) to usiądź wygodnie i czytaj uważnie. Na końcu znajdziesz także film WIDEO, w którym omówione zostały wokoło dwadzieścia minut najważniejsze funkcje pozwalające na szybkie rozpoczęcie pracy z programem. Jeżeli jednak zależy ci na perfekcjonistycznym podejściu i jakości pracy — przeczytaj to kompendium wiedzy o OBS Studio od początku do końca a na pewno na tym sporo zyskasz. Jeżeli będziesz mieć jakiekolwiek pytania, zajrzyj do grupy na Facebooku. Wspólnie rozwiewamy tam wszelkie wątpliwości dotyczące programu oraz jego funkcji. Jeżeli coś Ci nie działa, to również dobre miejsce, aby o tym napisać. W przypadku gdy nie chcesz kontaktować się za pośrednictwem Facebook-a, możesz skorzystać z sekcji komentarzy pod tą encyklopedią wiedzy dotyczącej OBS Studio — chętnie pomogę. Subskrybuj kanał na YouTube, na którym opowiadam o funkcjach OBS-a. Jeżeli jakiejś kwestii dotyczącej programu nie opisałem w tej publikacji, koniecznie napisz o tym w komentarzu.
OBS STUDIO – Co to za program i do czego służy?
OBS Studio OBS (Open Broadcaster Software) to darmowe oprogramowanie typu open source do nagrywania wideo i transmisji na żywo. Za jego pomocą mamy możliwość przesyłania strumieniowo do Twitch, YouTube i wielu innych dostawców zawartości naszych ekranów. Jest otwartym oprogramowaniem wydawanym na systemy operacyjne Windows, macOS i Linux.
KLIKNIJ TUTAJ ABY POBRAĆ OBS Z OFICJALNEJ STRONY TWÓRCÓW
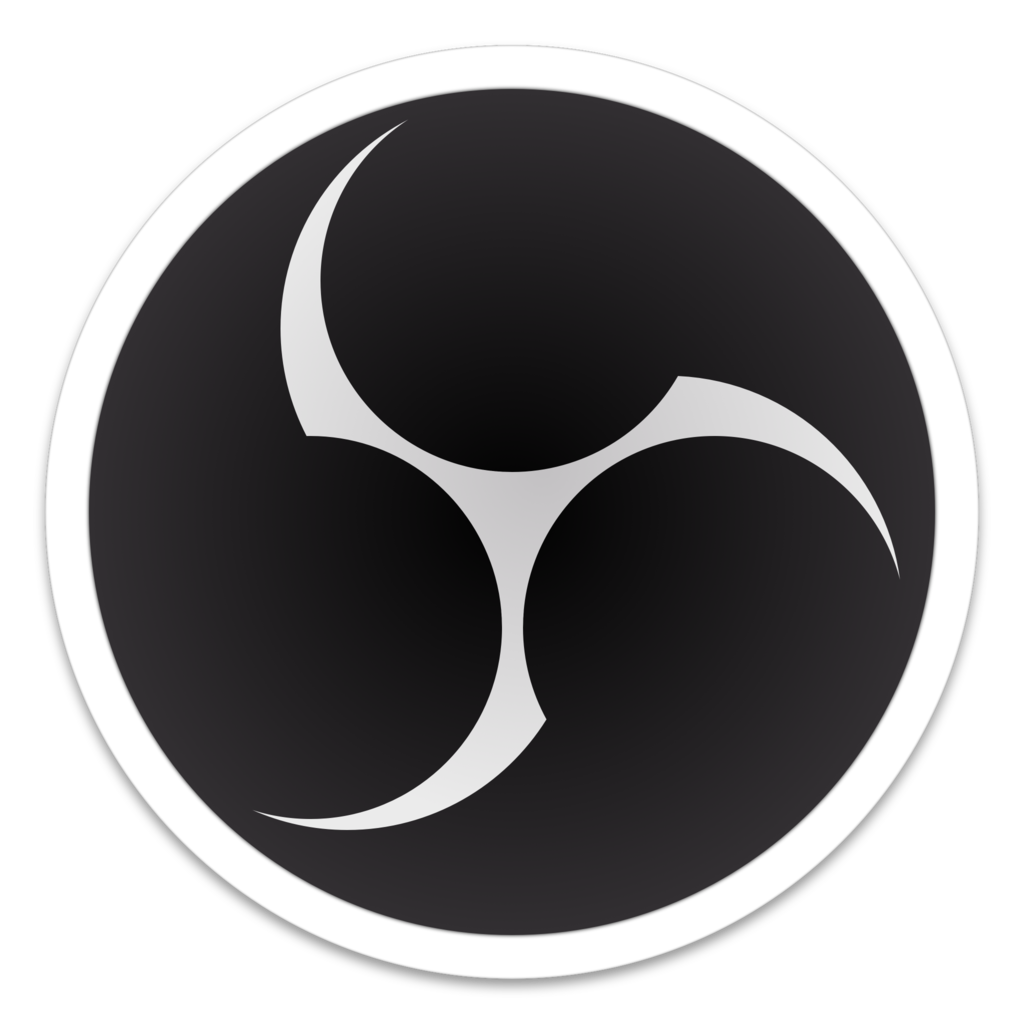
Funkcjonalność OBS Studio
Open Broadcaster Software pozwala użytkownikom na przechwytywanie i miksowanie sygnałów wideo jak i audio na żywo. Za pomocą programu można tworzyć różnego typu sceny, a wewnątrz nich dodawać kolejne źródła obrazu takie jak:
- Kolor
- Obraz
- Pokaz slajdów
- Przychwytywanie ekranu
- Przechwytywanie gry
- Przechwytywanie okna
- Przechwytywanie wejścia dźwięku
- Przechwytywanie wyjścia dźwięku
- Przeglądarka
- Scena
- Tekst (GDI +)
- Urządzenie do przechwytywania wideo
- Źródła danych
- Grupa
… a także różnego rodzaju wtyczki zewnętrzne które pozwalają na dużo szersze zastosowanie programu na wielu płaszczyznach. Kilka przykładowych wtyczek:
- Lower Thirds Tool
- OBS Studio Virtual Camera
- Klawiatura i mysz do OBS Studio
- SNAZ – odliczanie czasu
- Powiadomienia i alerty w OBS Studio (Twitch, Streamlabs, Facebook Gamming, YouTube itd.)
Zanim zaczniemy na dobre, mam dla Ciebie również zestaw darmowych animacji przejścia scen do OBS Studio: KLIKNIJ TUTAJ.
Pasek nawigacyjny OBS STUDIO
Pasek nawigacyjny składający się z dwóch elementów, wyświetla nam informacje o aktualnej wersji wykorzystywanego oprogramowania OBS (np. OBS 26.1.1 64-bit, Windows ), a także daje dostęp do większości funkcji programu i jego dostosowania pod własne potrzeby. Prezentuje się to następująco.

- Plik – Pokaż nagrania, Przepakuj nagrania (remux), Ustawienia, Pokaż folder z ustawieniami, Pokaż folder z profilami, Zawsze na wierzchu, Zakończ
- Edycja – Kopiuj, Wklej (odniesienie), Wklej (duplikat), Kopiuj filtry, Wklej filtry, Przekształcenie obrazu, Kolejność, Skalowanie widoku, Zablokuj podgląd, Zaawansowane ustawienia dźwięku
- Widok – Pełnoekranowy interfejs, Panele, Przyciski pod listą scen / źródeł obrazu, Pasek narzędziowy źródła, Ikony źródłowe, Pasek stanu, Statystyki, MultiView (pełny ekran), MultiView (w oknie)
- Profil – Nowy, Utwórz duplikat, Zmień nazwę, Usuń, Importuj, Eksportuj, Bez tytułu
- Zbiór scen – Nowy, Utwórz duplikat, Zmień nazwę, Usuń, Importuj, Eksportuj, Bez tytułu
- Narzędzia – Kreator konfiguracji automatycznej, Decklink Captions, Decklink Output, Podpisy (eksperymentalne), Automatyczne przełączanie scen, Wyłącznik czasowy, Skrypty, VirtualCam
- Pomoc – Portal pomocy, Odwiedź naszą stronę, Dołącz do serwera Discord, Pliki dziennika, Raporty o awariach, Sprawdź dostępność aktualizacji, O programie
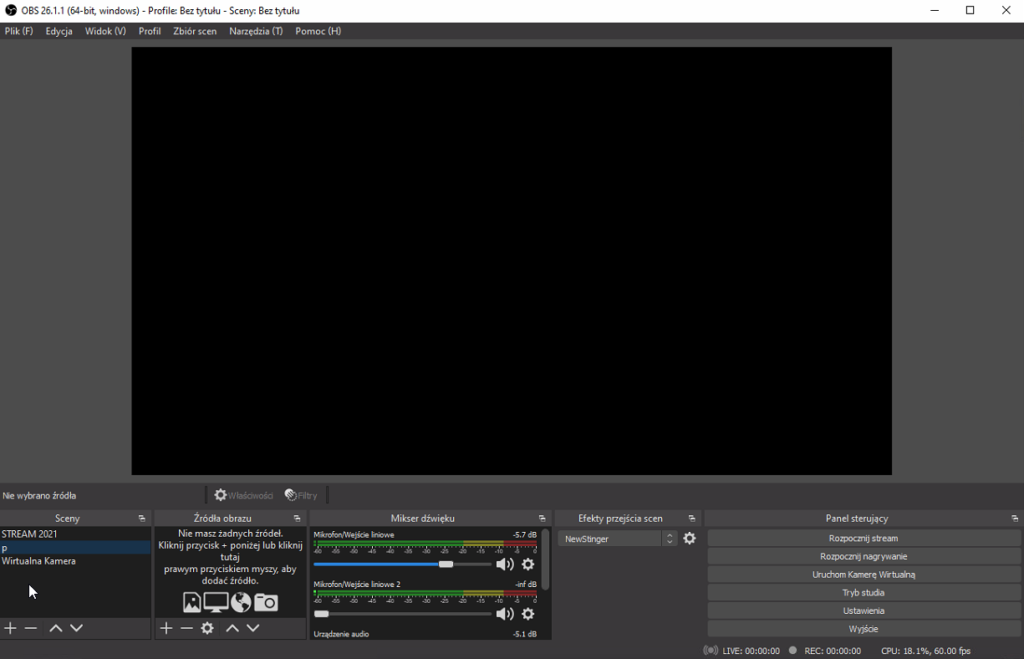
Mikser dźwięku
To główna konsola za pomocą której sterujemy w czasie rzeczywistym dźwiękiem, jaki przechodzi przez program. Można sterować każdą sceną i źródłami obrazu znajdującymi się wewnątrz – każdym z osobna.
Panel sterujący
Główny aplet programu odpowiadający za najważniejsze funkcje oprogramowania. W tym miejscu uruchamia się transmisję na żywo, kamerę wirtualną , tryb studia oraz nagrywanie obrazu z zapisem na dysk twardy naszego komputera. Z tego miejsca przejdziesz także do zaawansowanych ustawień programu, które również zostały omówione w niniejszej publikacji.
Pod przyciskami znajdują sie informacje o czasie trwania transmisji na żywo, nagrywania oraz zużycie procesora i ilość klatek (FPS) na sekundę.
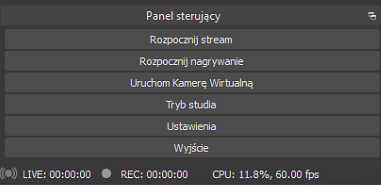
Efekty przejścia scen
To wyjątkowo przydatne narzędzie, jakie oferuje OBS Studio. W tym miejscu przygotujesz przejścia pomiędzy scenami. Jeżeli chcesz, aby twoja transmisja była dobrej jakości — powinieneś uważnie przeczytać wszystko, co zostało tu napisane na ten temat. Zamiast przełączać okienka w sposób natychmiastowy, skorzystaj z łagodnych przejść typu zanikanie, przesunięcie, efekty 3d czy w końcu dodatkowe efekty przejść typu Stinger. Swoją drogą, możesz zajrzeć do działu Darmowe zasoby, w którym umieściłem kilka przejść, które przygotowałem w Adobe After Effect i udostępniam za darmo.
Źródła obrazu
To miejsce, w którym możesz dodać źródło — z którego będą pochodziły dane rejestrowane przez program. Może to być obraz, dźwięk lub inne elementy.
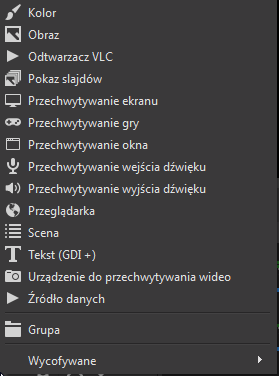
Do podstawowych źródeł obrazu możemy zaliczyć:
- Kolor
- Obraz
- Odtwarzacz VLC
- Pokaz slajdów
- Przechwytywanie ekranu
- Przechwytywanie gry
- Przechwytywanie okna
- Przechwytywanie wejścia dźwięku
- Przechwytywanie wyjścia dźwięku
- Przeglądarka
- Scena
- Tekst
- Urządzenie do przechwytywanie wideo
- Źródło danych
- Grupa
A także mamy tutaj widok na wycofane funkcje czyli Tekst.
Sceny
Jedno z najważniejszych miejsc w Twoim OBS STUDIO. To tutaj tworzymy sceny, na które składa się cały nasz wirtualny pokaz (głównie wykorzystuje się sceny do transmisji na żywo). Dla przykładu:
- Scena pierwsza: INTRO z odliczaniem czasu do rozpoczęcia transmisji
- Scena druga: Widok na kamerę + ekran komputera / gry
- Scena trzecia: Ekran wyświetlający informację o przerwie + licznik do zakończenia przerwy
- Scena czwarta: Zakończenie transmisji, ekran końcowy np. z czatem dla oglądających
Ilość scen jest dowolna. Można stworzyć ich naprawdę wiele. Prostym przykładem może być kolejna “piąta” scena, która będzie projekcją filmu wcześniej przygotowanego. Ogranicza nas tylko wyobraźnia. OBS Studio to potężne narzędzie, za pomocą którego stworzysz niesamowite transmisje wideo.
Nagrywanie ekranu z dźwiękiem
Zanim na dobre rozpiszę się na temat programu, chciałbym zaznaczyć, że OBS jest idealnym programem do zapisywania materiałów audiowizualnych. Za jego pomocą można przechwytywać obraz z ekranu i dodatkowo dźwięk (z głośników oraz mikrofonu). Dla przykładu:
- Rozpoczyna się transmisja ważnego dla ciebie wydarzenia, lub masz zaplanowane konsultacje Online (np. z lekarzem). W prosty sposób możesz nagrać całe wydarzenie (obraz, dźwięk) na dysku swojego komputera w celu ponownego odtworzenia w późniejszym terminie. Wystarczy jedno kliknięcie.
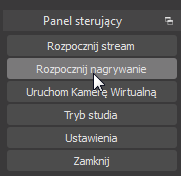
Plik końcowy z otrzymanym nagraniem jest łatwy w dalszej obróbce, pozbawiony reklam i niepotrzebnych znaków wodnych — co często dodawane jest przez inne darmowe programy. W OBS STUDIO — masz to za darmo w super jakości.
Interfejs OBS Studio — Omówienie wszystkich funkcji
W tej części artykułu omówię wszystkie funkcje dostępne w interfejsie programu.
Plik (F)
Najeżdżając na pierwszą zakładkę “Plik (F) mamy do wyboru kolejno:
- Pokaż nagrania
- Przepakuj nagrania (remux)
- Ustawienia
- Pokaż folder z ustawieniami
- Pokaż folder z profilami
- Zawsze na wierzchu
- Zakończ (X)
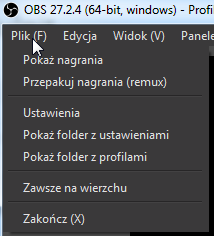
Pokaż nagrania
Klikając w napis “Pokaż nagrania” przeniesie cię do folderu, w którym znajdują się zapisane nagrania wideo. Miejsce to możesz zmienić w dowolnej chwili za pomocą Ustawień programu. Omówię to w dalszej części artykułu.
Przepakuj nagrania (remux)
Za pomocą tej opcji, możesz wcześniej przygotowane nagranie przekonwertować na jeden z dostępnych formatów: flv, mp4, mov, mkv, ts, lub m3u8.
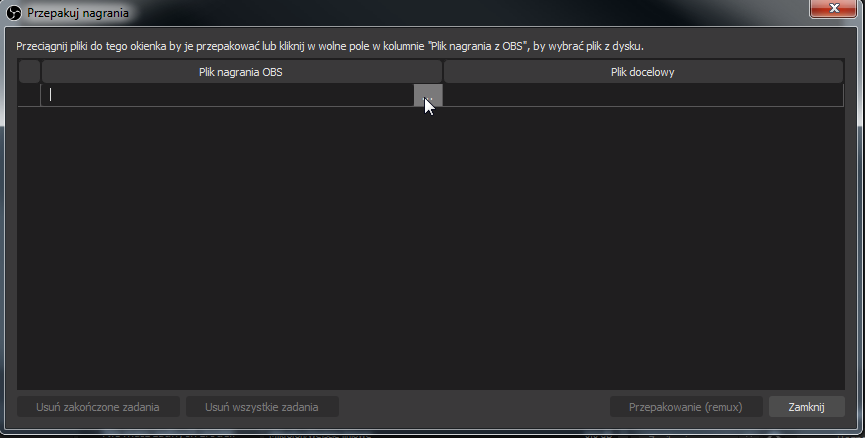
Żeby to zrobić, wystarczy kliknąć trzy kropeczki (pokazane powyżej na zrzucie ekranu), a następnie wybrać plik wideo. Będzie on w folderze z zapisanymi wcześniej filmami.
OBS może posłużyć Ci jako konwenter niektórych filmów wideo. To doskonały GRATIS od twórców programu. Wszyscy wiemy, jak bardzo irytujące potrafią być darmowe konwentery wideo.
W polu “Plik nagrania OBS” wybierz film, który chcesz przekonwerterować. W drugim oknie “Plik docelowy” wybierz miejsce oraz rozszerzenie przepakowanego filmu.
Teraz pozostaje kliknąć “Przepakowanie (remux)” i zaczekać na poniższy komunikat.
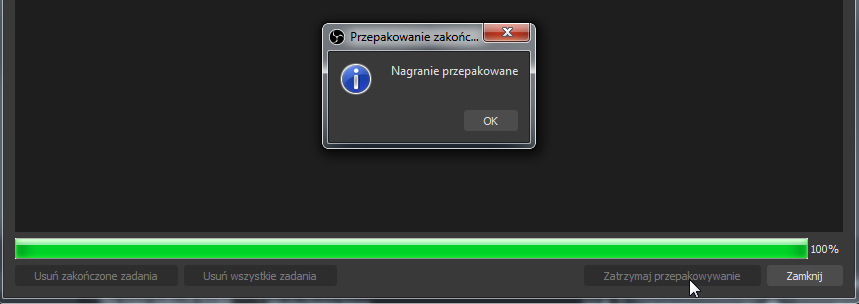
Ustawienia
Główny aplet wyświetlający wszystkie dostępne ustawienia programu OBS Studio. Nad ustawieniami skupimy się w dalszej części artykułu, aby móc je opisać maksymalnie dokładnie. Teraz rzucimy okiem na okno z panelem ustawień.

Pokaż folder z ustawieniami
Wybierając tę opcję, zostaniesz przeniesiony do folderu, w którym znajdują się ustawienia twojego OBS STUDIO. W przypadku zmiany komputera, w łatwy sposób możesz przenieść je na nowe urządzenie poprzez skopiowanie. Standardowym miejscem przechowywania ustawień w programie OBS Studio jest “C – Nazwa użytkownika – AppData – Roaming – obs-studio“
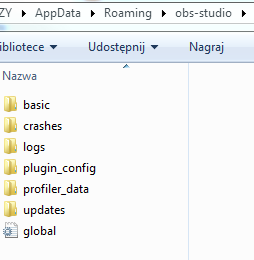
Pokaż folder z profilami
OBS umożliwia nam także tworzenie profili, które dzielą się na osobne sceny i źródła obrazu. Mówiąc prosto: z jednego programu może korzystać kilka użytkowników. Każdy może mieć swoje sceny, źródła obrazu, dodatki, ustawienia itd. Standardowo pliki profilowe przechowywane są w “C – Użytkownik – AppData – Roaming – obs-studio – basic – profiles” Twój pierwszy profil będzie mieć nazwę “Bez tytułu“
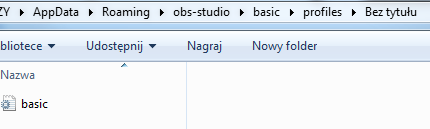
Zawsze na wierzchu
Bardzo przydatna funkcja, dzięki której program będzie zawsze na widoku twojego ekranu. Często zdarza się, że w efekcie kliknięcia poza oknem OBS-a, chowa nam się on do paska narzędziowego. W trakcie trwającej transmisji na żywo może to być denerwujące. Warto zatem skorzystać z tej opcji.
Zakończ (X)
Funkcja powodująca zakończenie pracy z programem.
Edycja
Omówienie możliwości edycji materiałów tworzonych przy użyciu OBS Studio.
Cofnij Usuń (Ctrl + Z)
Pierwsza dość ważna funkcja do edycji to “Cofnij Usuń” dzięki której, będziesz mógł anulować ostatnio wykonane działanie. Jeżeli klikniesz coś, co sprawi, że program zmieni się, nie tak jak to zaplanowałeś, będziesz mógł to ostatnie działanie cofnąć.
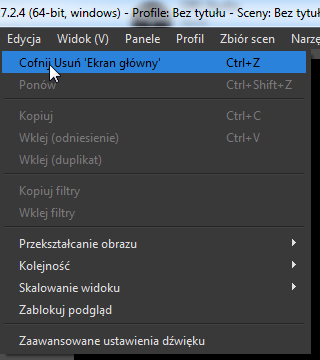
Dla przykładu: moim ostatnim zadaniem było utworzenie źródła obrazu o nazwie “Ekran główny”. Wybrałem źródło obrazu — przechwytywanie ekranu, a następnie z dostępnej listy wybrałem EKRAN GŁÓWNY. Teraz jednym kliknięciem mogę cofnąć te zmiany.
Ponów (Ctrl + Shift + Z)
Opcja, dzięki której możemy ponowić ostatnio wykonaną przez nas akcję np. kopiowanie. Prosta i intuicyjna funkcja.
Kopiuj (Ctrl + C)
Standardowa funkcja, dostępna także pod skrótem klawiaturowym Ctrl+C umożliwiająca kopiowanie np. scen czy źródeł obrazu.
Wklej odniesienie (V)
Funkcja, dzięki której możemy przenosić między scenami źródła obrazu. Warto pamiętać, że będą one wspólne dla wszystkich scen. Jeżeli dokonasz zmiany na scenie numer jeden, pojawią się także na drugiej i każdej kolejnej. Tak więc jest to funkcja zwielokrotniania wykonanych źródeł obrazu i scen.
Wklej duplikat
Kolejna opcja duplikowania, z tą różnicą, że teraz możemy dokonywać zmian na każdej z osobna i nie będą się one powielały.
Kopiuj filtry
OBS umożliwia nam tworzenie filtrów na źródłach obrazu. Przejdziemy do tej funkcji nieco później. Opcja ta umożliwia skopiowanie dostosowanego filtra na inne źródło obrazu lub scenę.
Wklej filtry
Aby użyć skopiowanych filtrów, należy je wkleić w odpowiednim miejscu (scenie, źródle obrazu)
Przekształcanie obrazu
Dość zaawansowana funkcja jeżeli chodzi o początkujących użytkowników programu OBS STUDIO. Umożliwia nam przekształcanie obrazu na różne sposoby zgodnie z potrzebami. Aby lepiej poznać te funkcje, stwórz przykładową scenę i źródło obrazu, a następnie pobaw się ustawieniami.
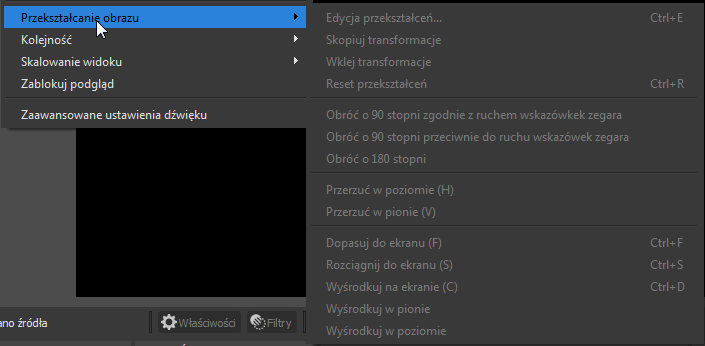
Do dyspozycji mamy mnóstwo funkcji przekształcania obrazu:
- Edycja przekształceń
- Skopiuj transformacje
- Wklej transformacje
- Reset przekształceń
- Obróć o 90 stopni zgodnie z ruchem wskazówek zegara
- Obróć o 90 stopni przeciwnie do ruchu wskazówek zegara
- Obróć o 180 stopni
- Przerzuć w poziomie
- Przerzuć w pionie
- Dopasuj do ekranu
- Rozciągnij do ekranu
- Wyśrodkuj na ekranie
- Wyśrodkuj w pionie
- Wyśrodkuj w poziomie
Umieszczając na ekranie danej sceny np. film wideo o mniejszej rozdzielczości niż nasz ekran, możemy w łatwy sposób za pomocą funkcji przekształceń wypoziomować film względem ekranu widza.
Kolejność
Tworząc źródła obrazu, ustalamy ich kolejność. Jeżeli dodajemy ramkę do kamery, to zależy nam, aby pokrywała się ona z brzegami obrazu z kamery. W tym celu należy zadbać, aby kamera była za ramką, a nie przed. Funkcje ustalania kolejności nam w tym pomogą. Dostępne są również w dolnej części apletu “Źródła obrazu” w formie strzałek — skierowanych w górę i dół.
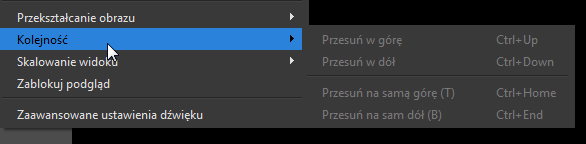

Dostępne opcje:
- Przesuń w górę (Ctrl + Up)
- Przesuń w dół (Ctrl + Down)
- Przesuń na samą górę (T) (Ctrl + Home)
- Przesuń na sam dół (B) (Ctrl + End)
Skalowanie widoku
W tym miejscu możemy określić jakiej rozdzielczości ma być nasz podgląd w programie.
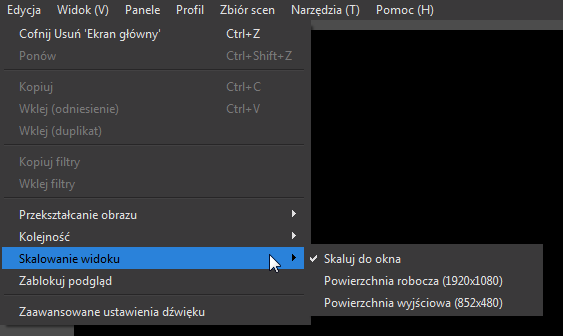
Do wyboru mamy:
- Skaluj do okna
- Powierzchnia robocza (1920×1080) zgodnie z rozdzielczością Twojego ekranu
- Powierzchnia wyjściowa (852×480), czyli rozdzielczość dla widowni
Zablokuj podgląd
Prosta funkcja umożliwiająca blokadę podglądu.
Zaawansowane ustawienia dźwięku
W tym miejscu możemy zająć się ustawieniami naszego dźwięku w OBS Studio. Mowa o urządzeniach audio oraz mikrofonach. W przypadku starszej generacji komputerów — wyposażonych w słabe procesory, podczas nagrywania ekranu z wykorzystaniem mikrofonu może wystąpić efekt opóźnienia dźwięku. Za pomocą opcji “Przesunięcie dźwięku” możesz wyrównać audio z obrazem z ekranu i kamery lub na odwrót.
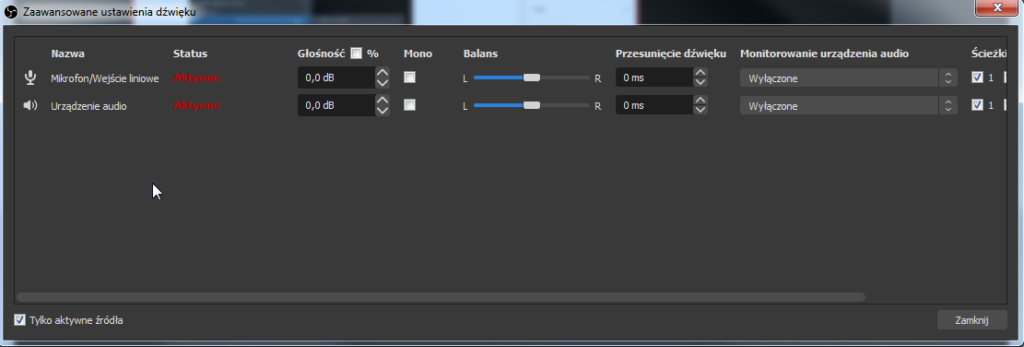
To jednak nie wszystkie funkcje, jakie daje nam widoczny powyżej aplet. Możemy również, sprawdzić jaki status ma nasze urządzenie — a więc czy działa poprawnie. Kolejną funkcją jest “Głośność” i możliwości jej podbicia programowo. Jeżeli Twój mikrofon jest za słaby — możesz użyć tej opcji. Nasze urządzenia audio możemy również ustawić w trybie stereo/mono zaznaczając odpowiednie kwadraciki. Jeżeli podczas korzystania z mikrofonu, dźwięk nagrywany jest tylko na jednej słuchawce — koniecznie zmień stereo/mono.
Zaawansowane ustawienia dźwięku umożliwiają nam zarządzenie balansem. Niektóre efekty dźwiękowe możesz wysyłać na lewo ucho, inne na prawe — według potrzeb.
Monitorowanie urządzenia audio to kolejna ważna funkcja zaawansowanego sterowania dźwiękiem w OBS Studio. Jeżeli chcesz, aby na mikserze dźwięku pojawiła się możliwość sterowania danym urządzeniem dźwiękowym, wybierz opcję “Tylko monitorowanie (wyjście wyłączone) lub “Monitorowanie i przekazywanie na wyjście” zgodnie z potrzebami sterowania.
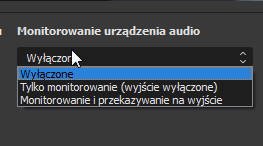
Ścieżki to przydatne funkcje. Gdy chcemy nagrywać materiał i edytować go jeszcze w innym programie (posiadamy wówczas kilka osobnych ścieżek dźwiękowych, np. osobna ścieżka mikrofonu, dźwięków gry i odtwarzanej muzyki). Aby ustawić, ile w ogóle ma być ścieżek dźwiękowych w nagraniu: należy przejść do “Ustawienia – Wyjście – Streaming – Ścieżki dźwiękowe” (wybieramy ilość np. 2). Następnie możemy wybrać, jakie urządzenie, na jaką ścieżkę ma nagrywać dźwięk. W tym celu uruchamiamy “Mikser dźwięku – ikona trybu – Zaawansowane ustawienia dźwięku” i zaznaczamy, na którą ścieżkę ma nagrywać dane urządzenie.
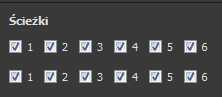
Widok (V)
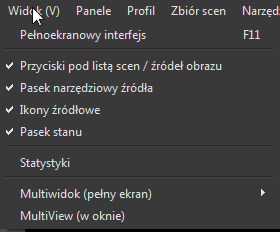
Pełnoekranowy interfejs (F11)
Za pomocą tego skrótu możemy w szybki sposób przełączyć się do trybu pełnoekranowego. Program zajmie wówczas cały ekran monitora, nie zostawiając miejsca nawet na pasek systemu Windows.
Przyciski pod listą scen / źródeł obrazu
Możemy włączyć lub wyłączyć poniżej przedstawione przyciski znajdujące się przy apletach “Scena” oraz “Źródła obrazu”.

Pasek narzędziowy źródła
Pasek umożliwiający szybką nawigację po aktywnym źródle obrazu w programie. Wygląda następująco:

Ikony źródłowe
Za pomocą tej opcji możemy włączyć lub wyłączyć wyświetlanie się ikon, symbolizujących rodzaj posiadanego źródła obrazu na liście “Źródła obrazu”.
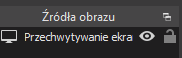
Pasek stanu
Umożliwia włączenie lub wyłącznie informacji o jakości oraz czasie nagrywania / streamowania w OBS STUDIO w czasie rzeczywistym. Dodatkowo informuje nas o zużyciu CPU oraz ilości przesyłanych fps. Wygląda następująco:

Statystyki
Okno, w którym dowiemy się nieco więcej na temat ostatniego wykorzystania OBS Studio do naszych celów.
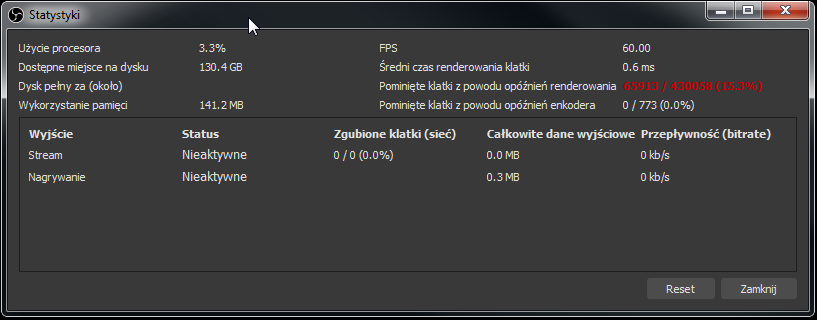
Multiwidok (pełny ekran)
Multiwidok dla wybranego monitora podłączonego do komputera, umożliwia nam skonfigurowanie formy wyświetlania danych — zgodnie z naszym projektem i oczekiwaniami.
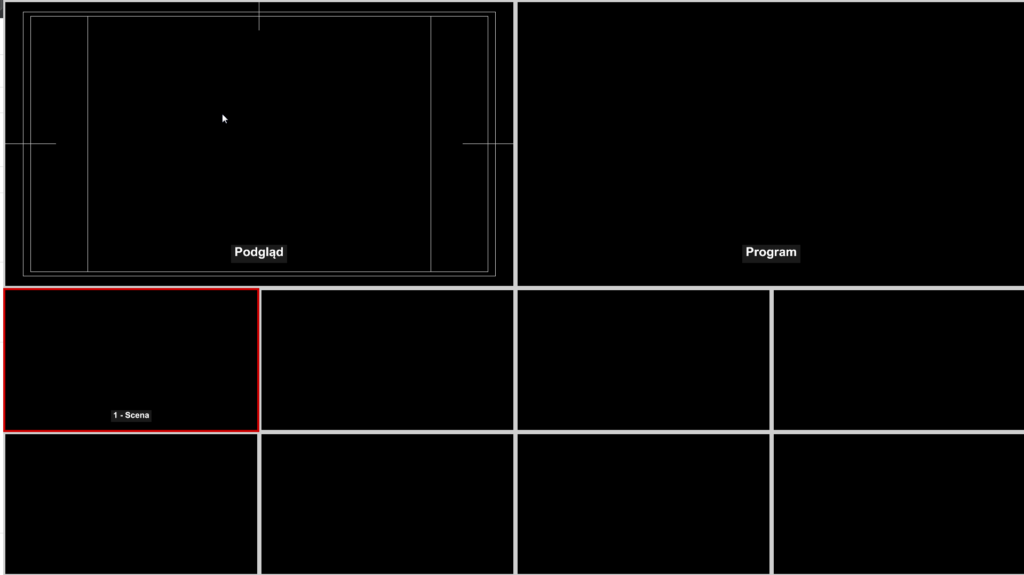
MultiView (w oknie)
Dokładnie ta sama opcja co powyżej, z tą różnicą — że w tym przypadku dane wyświetlają się w małym oknie według naszego ułożenia.
Panele
Sekcja “Panele” umożliwia nam wyświetlanie tych funkcji programu, które potrzebujemy. Możemy wyłączyć jak i włączyć poszczególne z nich w dowolnej chwili.
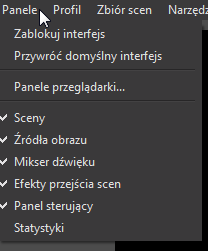
Zablokuj interfejs
Pierwszą opcją jest “Zablokuj interfejs” – dzięki której żadne okno (sceny, źródła obrazu, mikser, efekty, panel sterujący” nie przesuną nam się podczas korzystania z programu.
Przywróć domyślny interfejs
Druga opcja “Przywróć domyślny interfejs” pozwala na uporządkowanie programu w sposób domyślny na wypadek jakichkolwiek problemów.
Panele przeglądarki
Panele przeglądarki to bardzo fajna opcja. Umożliwia nam wyświetlenie dowolnej strony internetowej jako dodatkowe okno w programie OBS Studio. Może to być na przykład czat z wiadomościami od Twojej widowni podczas streamowania. Tak naprawdę może to być dowolna strona internetowa, z której chcesz korzystać podczas nadawania lub nagrywania bez konieczności opuszczania programu.
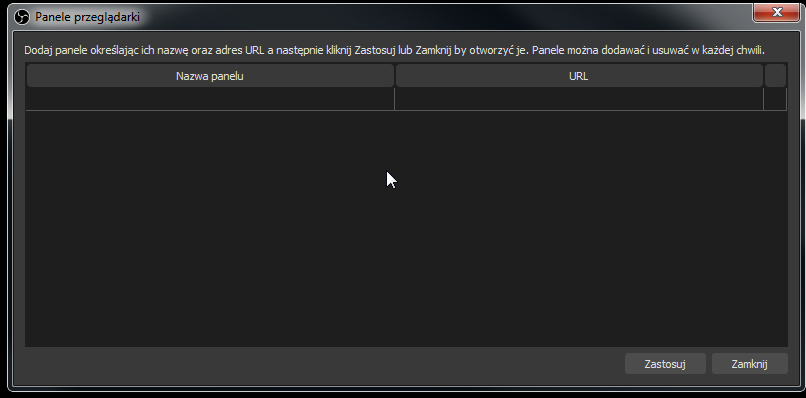
W polu “Nazwa panelu” wpisz dowolną nazwę, natomiast w miejscu “URL” podaj adres strony Internetowej, którą chcesz wyświetlać np. https://www.kompulsator.pl
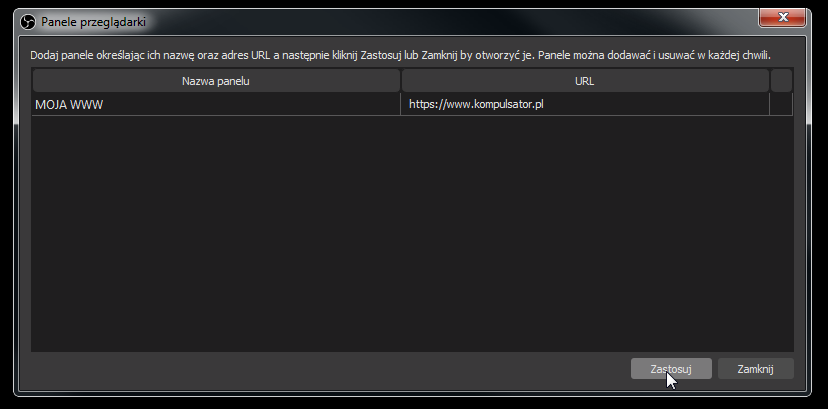
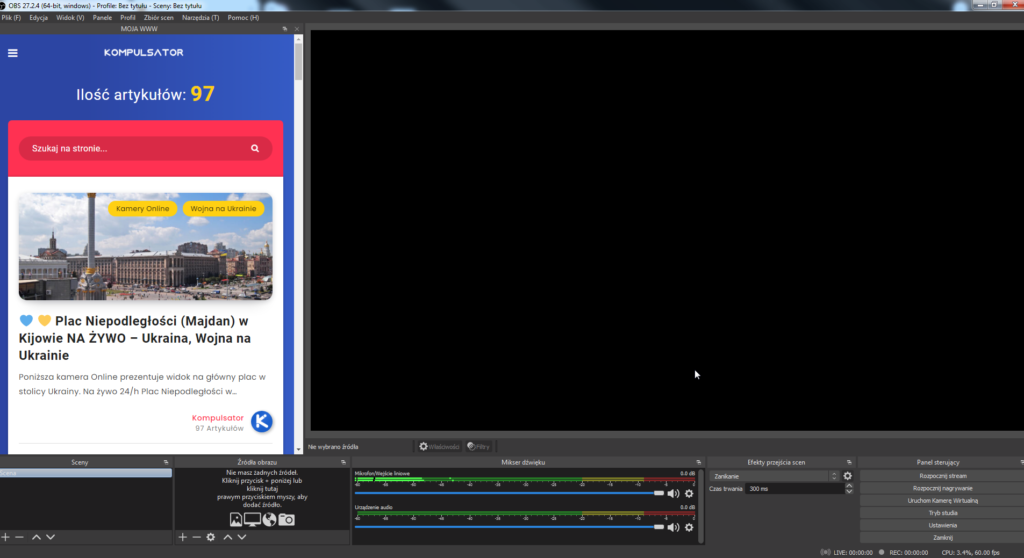
Po utworzeniu panelu przeglądarki pojawi się on również na liście:
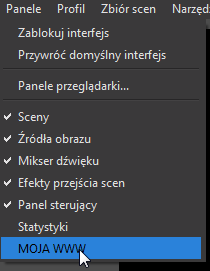
W taki sposób można przywracać okna przeglądarki w OBS Studio.
Włączanie i wyłączanie paneli z funkcjami
W tym miejscu możemy również włączać/wyłączać pozostałe panele takie jak: Sceny, Źródła obrazu, Mikser z dźwiękiem, Efekty przejścia scen, Panel sterujący i Statystyki.

Profil
W tym miejscu możemy tworzyć i przełączać profile użytkownika. Pierwszy domyślny profil ma zawsze nazwę “Bez tytułu” którą oczywiście można zmienić na własną. Wystarczy wybrać opcję “Zmień nazwę“

Jeżeli z programu będzie korzystać kilka osób, lub zamierzasz wykorzystać OBS-a do kilku projektów, możesz skorzystać z kilku profili. Każdy z nich może mieć inne sceny i źródła obrazu.
Nowy
W ty miejscu tworzy się nowy profil. Wystarczy wpisać swoją nazwę i kliknąć “OK”.
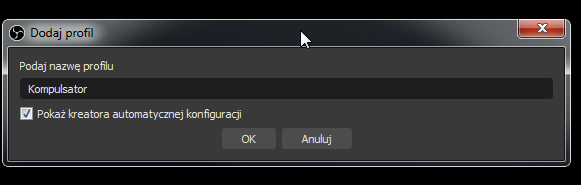
Można również skorzystać z kreatora automatycznej konfiguracji, który dobierze odpowiednie ustawienia wideo pod konfigurację sprzętową Twojego komputera.
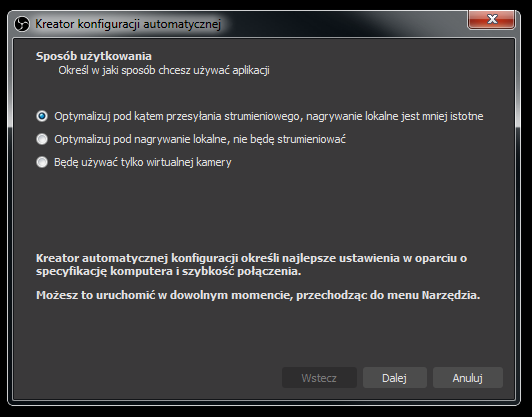
Do wyboru mamy kilka opcji:
- Optymalizuj pod kątem przesyłania strumieniowego, nagrywanie lokalne jest mniej istotne
- Optymalizuj pod nagrywanie lokalne, nie będę strumieniować
- Będę używać tylko kamery wirtualnej
W zależności od wybranej opcji, ustawienia można w każdej chwili zmienić.
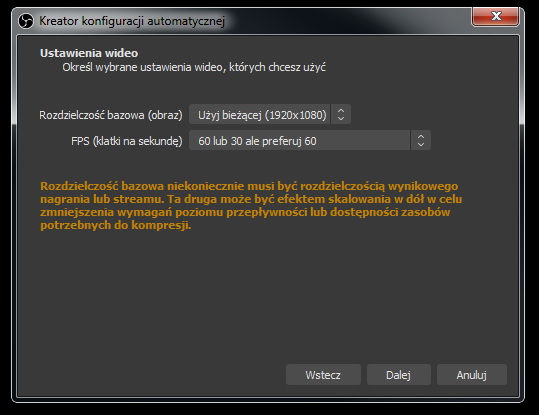
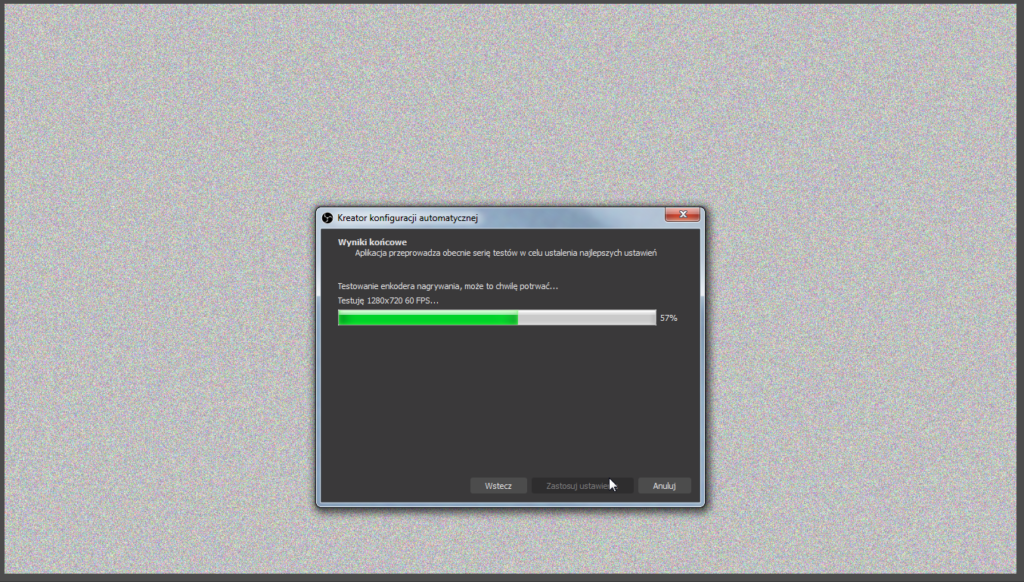
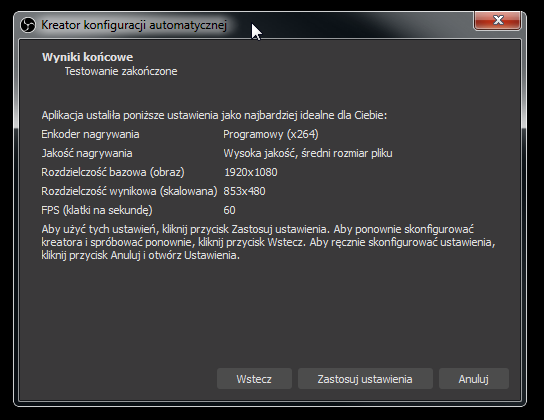
Na koniec, jeżeli wszystko się zgadza — klikamy “Zastosuj ustawienia”
Teraz nasza lista “Profile” zawiera już dwóch użytkowników, między którymi można się przełączać w dowolnym czasie.
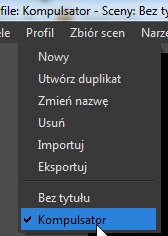
Utwórz duplikat
Jeżeli chcesz stworzyć nowy profil, zawierający niewielkie zmiany względem poprzedniego, możesz użyć opcji “Utwórz duplikat”. W szybki sposób stworzysz klon obecnego profilu i będziesz mógł dokonać potrzebnych zmian.
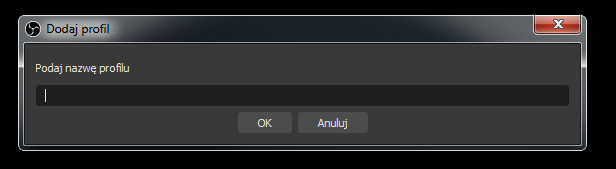
Wystarczy wpisać nazwę nowego zduplikowanego profilu i kliknąć “OK”
Usuń
Opcja służąca do usunięcia niepotrzebnego profilu.
Importuj
Nieco wyżej opisane jest importowanie i eksportowanie profilu użytkownika oraz ustawień programu. Poprzez opcję “Importuj” możemy w szybki i prosty sposób zaimportować stary profil (np. z innego komputera).
Po kliknięciu “Importuj” wystarczy wskazać lokalizację pliku profilu, aby go załadować do programu.
Eksportuj
W tym miejscu plik gotowego profilu można wyeksportować na dysk komputera i umieścić np. w chmurze, aby nigdy się nie zgubił. Przydatna funkcja dla osób, które planują np. zmianę komputera na nowy.
Zbiór scen
W obrębie jednego profilu możemy tworzyć zbiory scen, bez konieczności jego przełączania. To również bardzo przydatna i użyteczna funkcja.
Nowy
Aby utworzyć nowy zbiór scen, wystarczy kliknąć przycisk “Nowy”
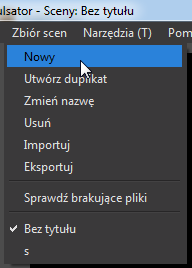
W kolejnym oknie wystarczy wpisać nazwę zbioru scen i zatwierdzić przyciskiem “OK“
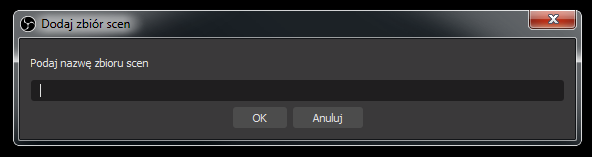
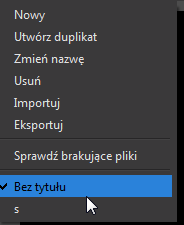
Teraz na dole sekcji “Zbiór scen” znajdują się nazwy zbiorów, między którymi możemy się w łatwy sposób przełączać.
Utwórz duplikat
Proste narzędzie do stworzenia kopii obecnego zbioru scen.
Zmień nazwę
Prosty edytor zmiany nazwy zbioru scen.
Usuń
Za pomocą tej funkcji w dowolnym momencie możemy usunąć całą kolekcję zbioru scen.
Importuj
Możliwość importowania zboru scen wcześniej zapisanych na dysk komputera. Wystarczy wskazać lokalizację i zassać dane do programu.
Eksportuj
Przygotowany zbiór scen można zapisać na dysku komputera w celu jego importu na nowym urządzeniu lub po np. formatowaniu komputera i ponownej instalacji OBS Studio.
Sprawdź brakujące pliki
Za pomocą tej prostej, aczkolwiek przydatnej funkcji, możemy szybko sprawdzić, czy w naszych scenach i źródłach obrazu nie ma odniesień do plików, które są niedostępne z jakichś względów. Mogą być usunięte, uszkodzone lub w innej niż dotychczas lokalizacji. Program wskaże nam wszystkie niedziałające elementy. Warto dokonać sprawdzenia przed uruchomieniem ważnego wydarzenia Online. Tak, aby nie było niespodzianek podczas transmisji. Jeżeli wszystko będzie ok, program wyświetli komunikat: Wygląda na to, że nie brakuje żadnych plików.

Jeżeli jednak jakiegoś pliku zabraknie, zobaczymy tabelę, w której będzie to wyraźnie zaznaczone, a Ty będziesz mógł dokonać zmian przed rozpoczęciem korzystania z OBS przed widownią.
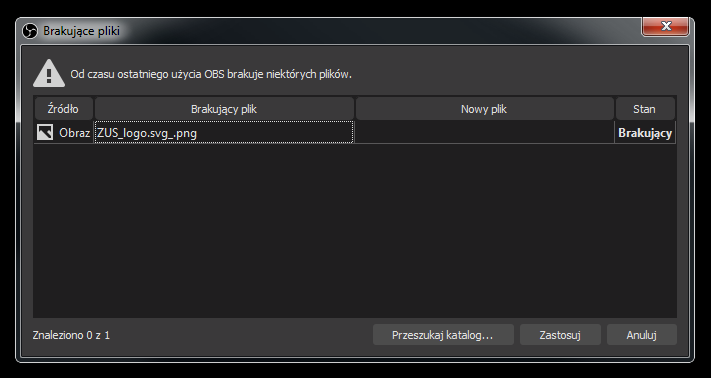
Jak widzisz, tabela wyświetla informacje na temat źródła i nazwy brakującego pliku. Klikając w ramkę “Nowy plik” możesz szybko wskazać ten sam plik znajdujący się w innym miejscu lub przygotowany na nowo.
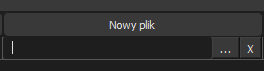
Przydatną jest również funkcja “Przeszukaj katalog…”. Program sprawdzi, czy brakującego pliku nie ma w obrębie wybranego folderu na dysku komputera.
Po ponownym dodaniu pliku klikamy “Zastosuj”.
Narzędzia (T)
Zbiór wszystkich najpotrzebniejszych narzędzi oferowanych przez OBS Studio. Pierwszym i najpopularniejszym z nich jest oczywiście “Kreator konfiguracji automatycznej“.
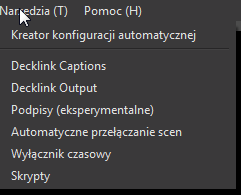
Kreator konfiguracji automatycznej
To ten sam konfigurator, który uruchamia się przy pierwszym uruchomieniu OBS Studio jak i przy tworzeniu nowych profili.
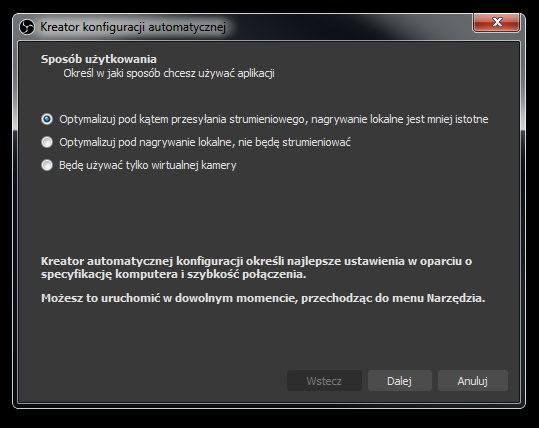
Decklink Captions
Narzędzie przeznaczone dla osób, które zamierzają na swoich transmisjach wyświetlać napisy. W tym celu potrzebna będzie dodatkowa wtyczka — czym zajmiemy się w dalszej części tego artykułu.
Po wybraniu tej opcji zobaczymy okienko, w którym należy wskazać źródło wyświetlanych napisów (moduł/wtyczka).
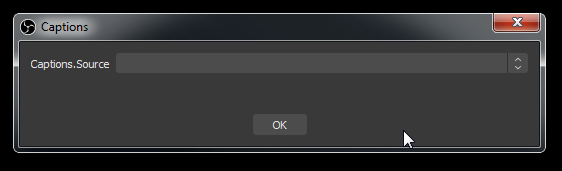
Decklink Output
Ten filtr dodaje możliwość wyprowadzania poszczególnych scen lub źródeł na karty przechwytujące obraz i dźwięk.
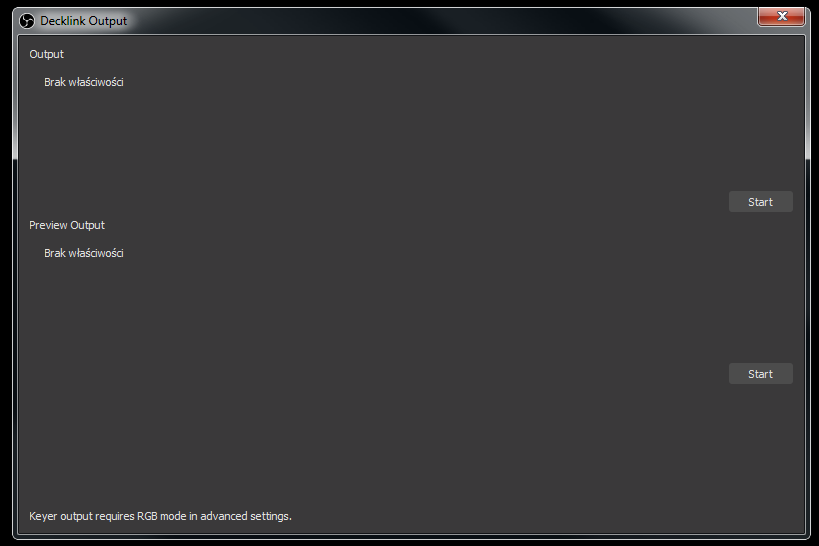
Podpisy (Eksperymentalne)
To funkcja eksperymentalna, za pomocą której wyświetla się w czasie rzeczywistym napisy. Wszystko to, co powiesz do mikrofonu, zamienione zostanie na napisy. Aby funkcja mogła działać, należy wskazać “Źródła dźwięku“, “Język“, oraz “Silnik“. Domyślnym silnikiem jest “Microsoft Speech-to-Text“. Oczywiście można skorzystać z innego silnika, który rzecz jasna musi być zainstalowany i dostosowany do pracy z OBS STUDIO.
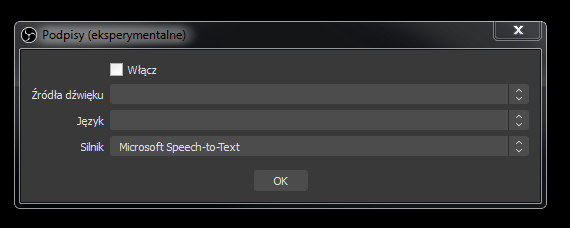
Automatyczne przełączanie scen
Przydatna funkcja. Jeżeli Twoja transmisja będzie składała się np. z kilku wcześniej przygotowanych filmów, możesz zastosować automatyczne przełączenie scen z wykorzystaniem animacji LOGO pomiędzy nimi. Dodaje to prestiżu podczas wydarzenia. Oczywiście są również inne możliwości. W trakcie gdy na ekranie nic się nie dzieje, (a raczej w danym źródle obrazu) program automatycznie może wyświetlić inną scenę (po ustalonym wcześniej czasie).

Gdy wszystkie ustawienia zostaną skonfigurowane, wystarczy uruchomić funkcję poprzez kliknięcie przycisku “Start“.
Wyłącznik czasowy
Dzięki tej funkcji OBS samodzielnie zakończy transmisję na żywo lub zatrzyma nagrywanie klipu wideo (np. pod Twoją nieobecność).
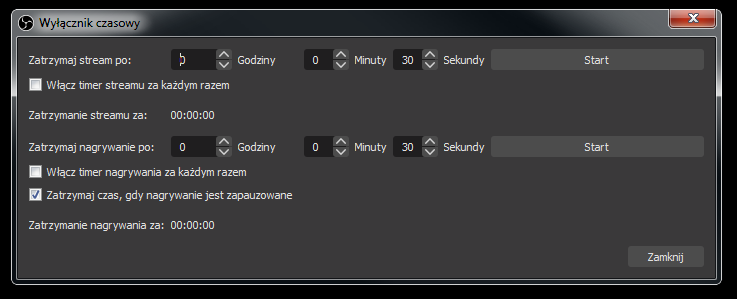
Po wybraniu odpowiednich ustawień w sekcji “Zatrzymaj stream po:” lub “Zatrzymaj nagrywanie po:” należy kliknąć “Start”.
Skrypty
OBS Studio jest programem o otwartym kodzie źródłowym. Dzięki temu programiści mogą tworzyć nowe dodatki do tego narzędzia. Za pomocą sekcji “Skrypty” możemy uruchomić wiele z nich. Instalację przykładowego skryptu pokazuję w dalszej części niniejszej publikacji.
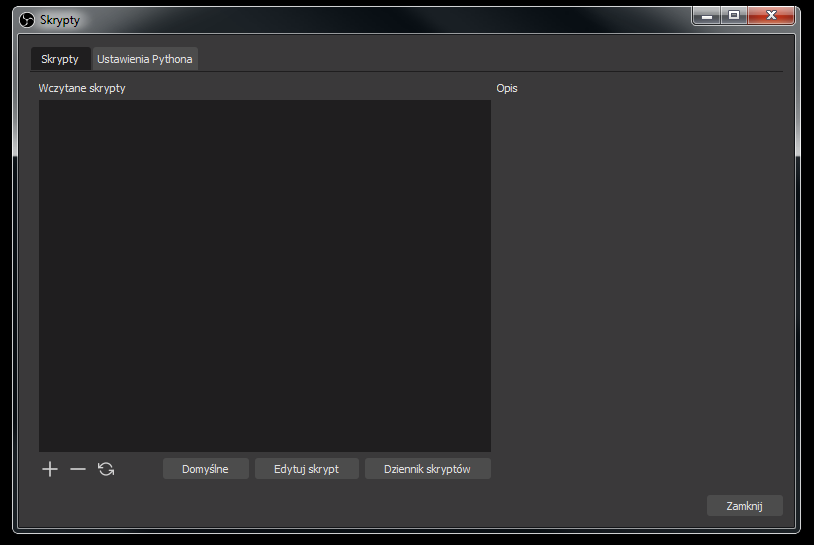
Pomoc (H)
Ostatnia zakładka panelu głównego programu OBS STUDIO dotyczy pomocy dla użytkowników. Twórcy dają nam tutaj szybki dostęp do strony pomocy, możliwość sprawdzenia plików dziennika czy aktualizacji programu do najnowszej wersji.
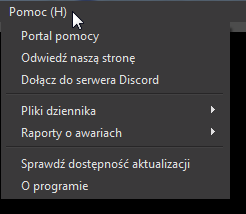
Portal pomocy
Po wybraniu pierwszej zakładki “Portal pomocy” program przeniesie nas na stronę internetową twórców programu, do sekcji pomoc.
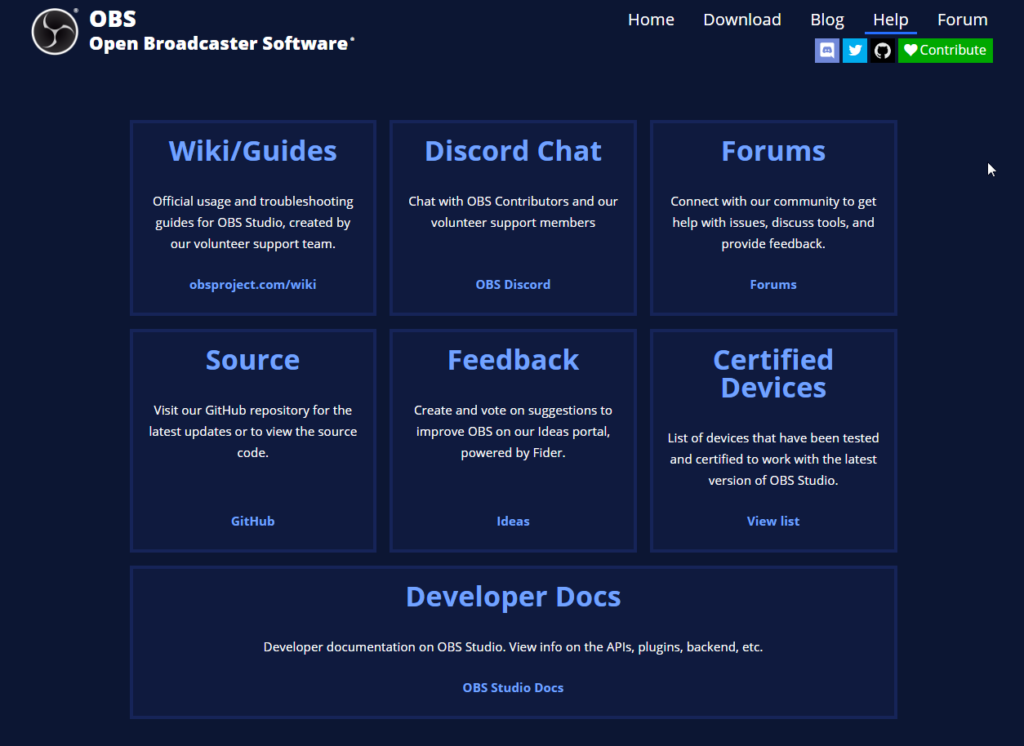
Zapraszam również do grupy OBS STUDIO POLSKA na Facebooku.
Odwiedź naszą stronę
Po wybraniu tej opcji przeniesie nas na stronę internetową twórców programu.
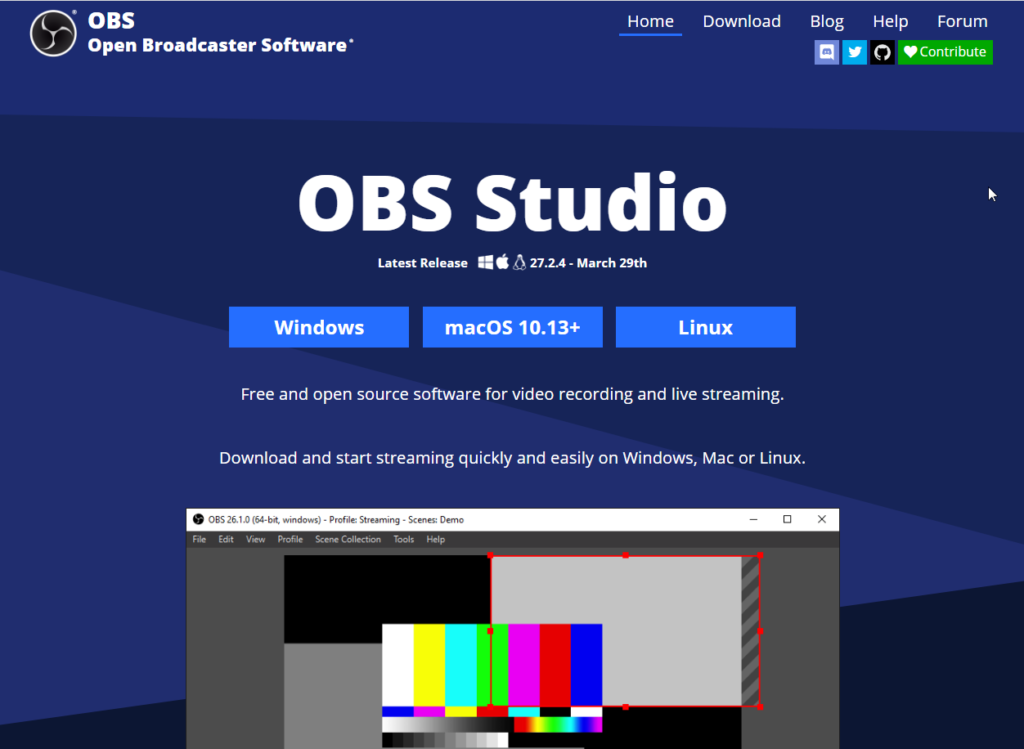
Dołącz do serwera Discord
Jeżeli posiadasz komunikator Discord, to za pomocą tej opcji możesz w łatwy sposób dołączyć do społeczności, aby zadać pytanie.
Pliki dziennika
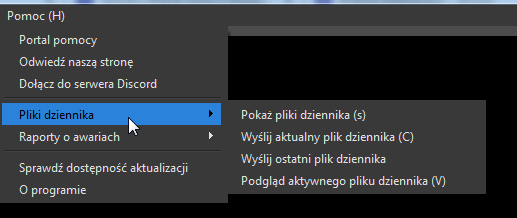
W przypadku błędów w działaniu programu należy udać się do sekcji “Pliki dziennika” a następnie znalezioną tam zawartość zaprezentować bardziej doświadczonym użytkownikom np. na oficjalnym forum programu.
W tej sekcji dostępne mamy:
- Pokaż pliki dziennika (s)
- Wyślij aktualny plik dziennika (C)
- Wyślij ostatni plik dziennika
- Podgląd aktywnego pliku dziennika (V)
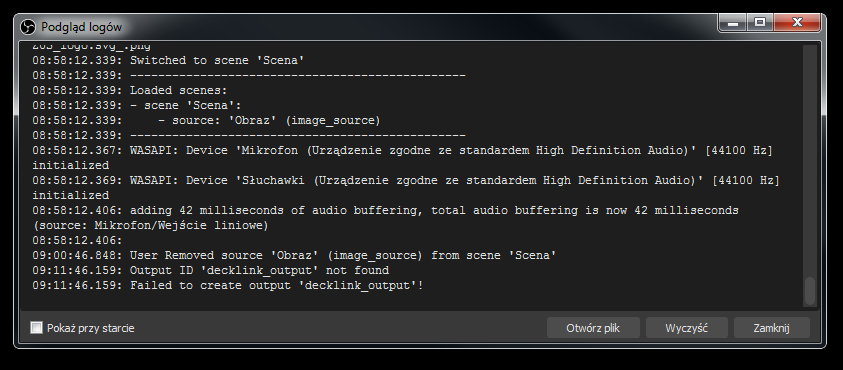
Raporty o awariach
Jeżeli program OBS Studio zostanie nagle zamknięty wskutek awarii, powinien automatycznie wygenerować raport, na podstawie którego będzie można sprawdzić, co było przyczyną awarii. Standardowo taki raport znajduje się w “C – AppData – Roaming – obs-studio – crashes“
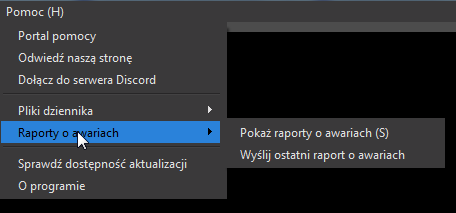
Pierwsza opcja “Pokaż raporty o awariach (S)” przeniesie nas do wskazanej powyżej lokalizacji z plikami raportów. Druga opcja “Wyślij ostatni raport o awariach” umożliwia nam przesłanie raportu do twórców programu.
Sprawdź dostępność aktualizacji
Dzięki tej opcji, w szybki sposób można sprawdzić, czy nie ma nowszej wersji programu.
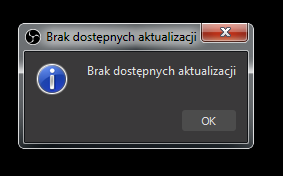
O programie
W tym miejscu można wyświetlić okienko z informacjami na temat programu, autorów, licencji oraz wspierających rozwój.
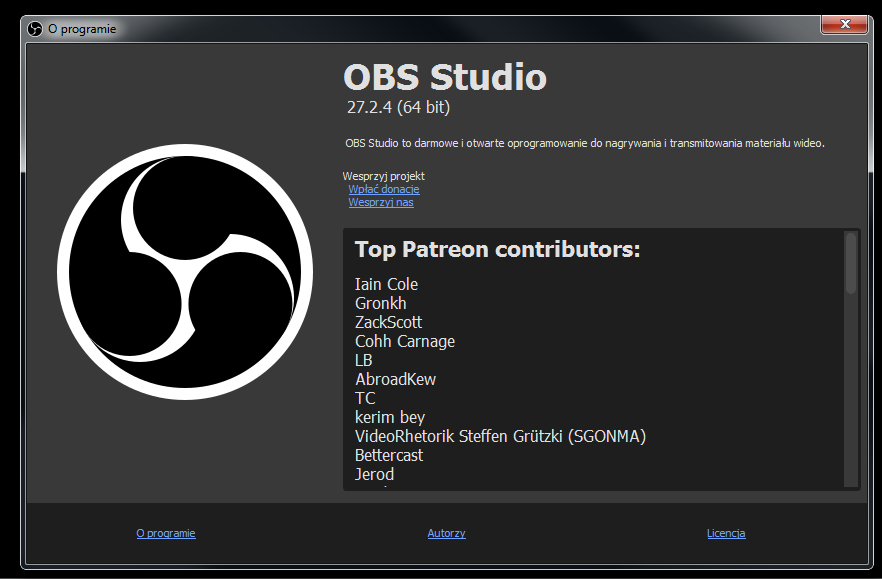
Ustawienia OBS Studio
W tej części publikacji OBS Studio – Największy Polski Poradnik zajmiemy się przedstawieniem większości ustawień, jakie oferuje nam ten wyjątkowy program.
Ustawienia główne
Główne
W tej sekcji mamy do wyboru podstawowe funkcje, jakie oferuje nam oprogramowanie. Przede wszystkim, możemy wybrać “Język” oraz “Motyw” programu. Polecam zastosowanie motywu “Dark” który jest przyjemny dla oka.
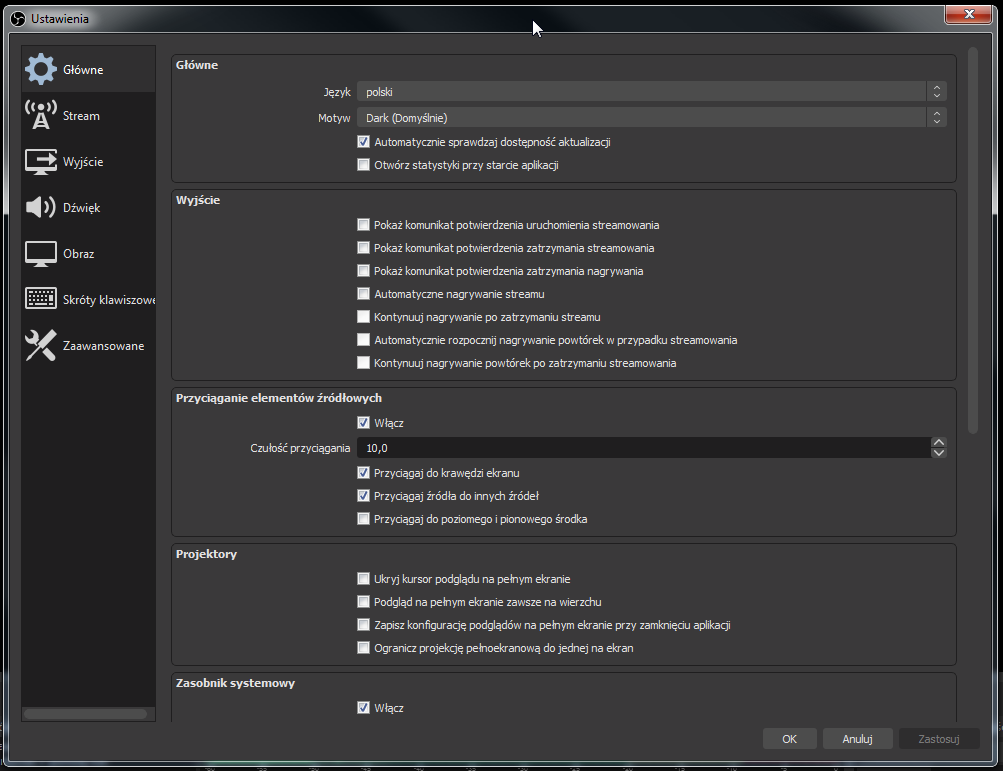
Sekcja głównych ustawień oferuje nam również możliwość “Automatycznego sprawdzania dostępności aktualizacji” co również warto mieć zaznaczone.
Dodatkowo przy uruchomieniu OBS-a możemy sprawdzać statystyki. W tym celu należy zaznaczyć opcję “Otwórz statystyki przy starcie aplikacji“. Nie jest to jednak potrzebna funkcja na start.
Wyjście
W tej sekcji mamy do wyboru kilka dość przydatnych funkcji, z których można skorzystać. Oczywiście każdy będzie dostosowywał program pod siebie. Osobiście, nie używam żadnej z nich na tę chwilę. Warto jednak wszystkie wymienić:
- Pokaż komunikat potwierdzenia uruchomienia streamowania
- Pokaż komunikat potwierdzenia zatrzymania streamowania
- Pokaż komunikat zatrzymania nagrywania
- Automatyczne nagrywanie streamu
- Kontynuuj nagrywanie po zatrzymaniu streamu
- Automatycznie rozpocznij nagrywanie powtórek w przypadku streamowania
- Kontynuuj nagrywanie powtórek po zatrzymaniu streamowania
Kilka ważnych wskazówek!
Wszelkie komunikaty mogą być pomocne, ale należy pamiętać, że stan transmisji czy nagrywania — widoczny jest przez cały czas w lewym dolnym rogu programu.

Jeżeli zamierzasz używać opcji nagrywania podczas prowadzenia transmisji na żywo, zastanów się (sprawdź), czy twój komputer sobie poradzi z jednoczesnym nagrywaniem i przesyłaniem strumieniowym. Słabsze komputery (procesor / ram / karta grafiki) mogą nie poradzić sobie z tak dużą ilością zadań, w związku z czym wystąpią efekty lagowania (przycinania filmów).
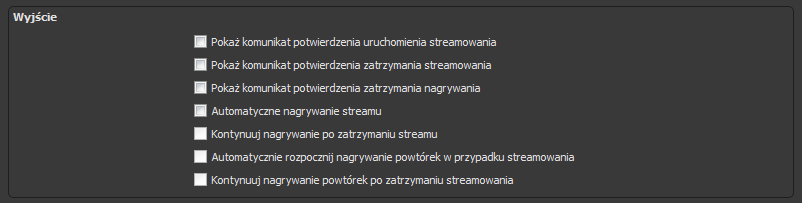
Przyciąganie elementów źródłowych
OBS umożliwia nam ustawianie okien z ustawieniami, filtrami i dodatkami według naszych potrzeb. Ustawienia w sekcji “Przyciąganie elementów źródłowych” odpowiadają za siłę przyciągania poszczególnych okienek w wybrane przez nas miejsce. NP. Przeciągając okienko “Panel przeglądarki” program zgodnie z wybraną przez nas czułością zaproponuje miejsce w programie, w którym można owo okno przeglądarki umieścić. Musisz przetestować te ustawienia, aby mnie dobrze zrozumieć.

Mamy tutaj do wyboru kilka opcji:
- Włączania i wyłączanie funkcji
- Ustawienie czułości przyciągania (domyślna wartość: 10,0)
- Przyciągaj do krawędzi ekranu
- Przyciągaj źródła do innych źródeł
- Przyciągaj do poziomego i pionowego środka

Projektory
Są to dodatkowe ustawienia ekranu, które dla niektórych mogą być przydatne. Myślę, że są na tyle zrozumiałe, że nie wymagają dodatkowego opisu.
- Ukryj kursor podglądu na pełnym ekranie
- Podgląd na pełnym ekranie zawsze na wierzchu
- Zapisz konfigurację podglądów na pełnym ekranie przy zamknięciu aplikacji
- Ogranicz projekcję pełnoekranową do jednej na ekran

Zasobnik systemowy
Ta opcja umożliwia nam pojawienie się ikony programu w sekcji ukrytych ikon Windowsa (prawy dolny róg ekranu).
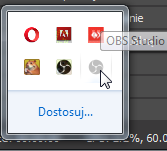
Mamy tutaj kilka podstawowych opcji:
- Włącz / Wyłącz
- Minimalizuj do zasobnika systemowego podczas uruchamiania
- Zawsze minimalizuj do zasobnika systemowego zamiast do paska zadań

Podgląd
Kilka podstawowych opcji dotyczących podglądu w OBS Studio:
- Ukryj elementy poza granicami widoku
- Elementy poza granicami widoku zawsze widoczne
- Elementy poza granicami widoczne nawet,gdy źródło jesy ukryte
- Rysowanie bezpiecznych obszarów (EBU R 95)
Niektóre elementy dodane do OBS-a mogą wystawać poza obszar nagrywania, streamowania. Powyższe ustawienia dotyczą właśnie nich.

Importowanie
Przeszukaj znane lokalizacje na dysku przy imporcie zbiorów scen. Ta opcja przydatna jest gdy zamierzamy importować zbiory scen, a nie jesteśmy pewni czy wszystkie elementy są w starych lokalizacjach.

Tryb studia
Tej opcji przyjrzymy się dokładnie nieco później. Teraz przedstawię podstawowe funkcje występujące w ustawieniach głównym programu.
- Przejdź do sceny po dwukrotnym kliknięciu
- Włącz układ pionowy
- Pokaż etykiety podglądu/programu
Najważniejsza jest ostatnia funkcja. Za pomocą trybu studia, możemy najpierw wykonać czynność, którą mają zobaczyć widzowie wyłącznie na naszym ekranie, a gdy wszystko będzie OK — potwierdzić wysłanie do widzów.

Multiview
W tej sekcji mamy kilka opcji, które polecam mieć włączone przez cały czas. Odpowiadają za wyświetlanie scen i rysowanie ich bezpiecznych (widocznych) obszarów.
- Kliknij, aby przełączyć się między scenami
- Pokaż nazwy scen
- Rysowanie bezpiecznych obszarów (EBU R 95)
- Podgląd wielokrotny: Poziomo, Góra (8 scen)

Stream
Ustawienia przeznaczone dla osób, które zamierzają prowadzić transmisję na żywo. Mamy tutaj do wyboru obszerną listę portali umożliwiających streamowanie. Jeżeli zamierzasz streamować na jednej platformie, warto wybrać opcję “Podłącz konto (zalecane)” aby za każdym razem twój OBS był gotowy do działania. W przypadku ręcznego podłączania streamu będziesz zmuszony do wpisywania klucza transmisji za każdym razem.
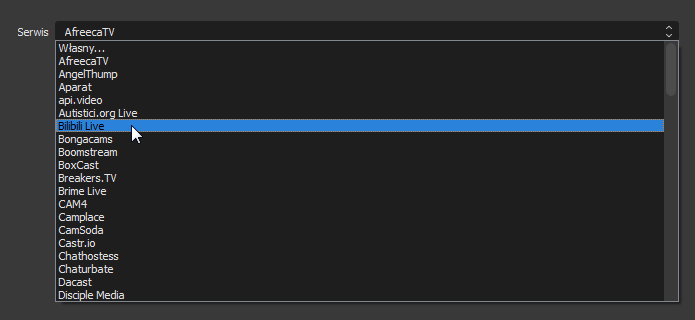
Najpopularniejszymi portalami są oczywiście: Twitch, Youtube, Facebook Live. Lista jest cały czas aktualizowana o nowe protale zajmujące się umożliwianiem streamingowania.
Użyj klucza streamu (zaawansowane)
W przypadku gdy nie podłączysz swojego konta, np. prowadząc transmisję na YouTube — aby w ogóle ją rozpocząć, będziesz musiał podać klucz streamu. W tym celu kliknij “Użyj klucza streamu (zaawansowane)“.
YouTube
Skąd pobrać klucz strumienia? W przypadku YouTube znajdziesz go w zakładce transmisji na żywo.
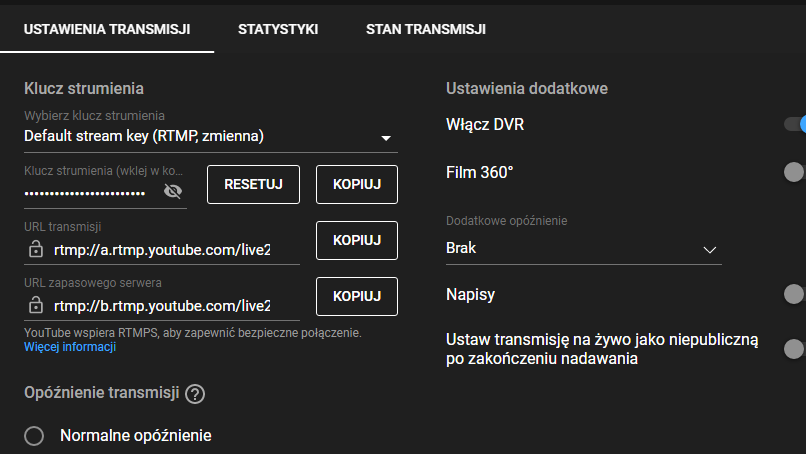
Będąc zalogowanym w YouTube, należy wybrać ikonę przesyłania nowego materiału wideo, a z rozwiniętej listy “Transmituj na żywo“.
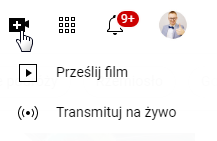
Dla YouTube w ustawieniach “Stream” programu OBS STUDIO zalecam wybór “YouTube – RTMPS” jako serwisu.
Będąc zalogowanym na swoje konto YouTube (lub inne) w programie OBS STUDIO, otrzymujemy możliwość wyboru transmisji, którą wcześniej przygotowaliśmy w YouTube Studio. Znajduje się ona przy panelu sterowania w programie. Nie musimy wówczas podawać klucza transmisji, a ograniczamy się wyłącznie do kliknięcia “Rozpocznij transmisję na żywo” co jest bardzo fajną opcją. Twój pulpit transmisji na żywo w YouTube będzie połączony z programem przez cały czas.
W YouTube mamy możliwość zaplanowania transmisji na żywo. Gdy tylko przygotujesz zapowiedź, pojawi się ona jako miniatura na Twoim kanale (po dodaniu odpowiedniej sekcji na stronie głównej kanału), ale również w OBS Studio. Bardzo przydatna opcja po zalogowaniu w OBS!
OBS udostępnia nam również podpowiedzi dotyczące zalecanych ustawień usługi strumieniowej.
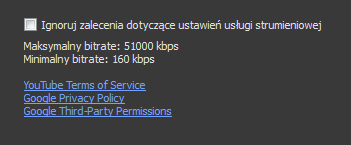
Kwestii doboru odpowiednich parametrów strumieniowania przyjrzymy się bardziej nieco później.
Pamiętaj, aby wszystkie zmiany ustawień zatwierdzać przyciskiem “Zastosuj“.
Wyjście
W tej sekcji ustawień zarządzamy obrazem i dźwiękiem, który pojawi się na transmisji na żywo lub zapisanym na dysku komputera filmie wideo. Do wyboru są dwa tryby wyjścia: Proste i Zaawansowane.
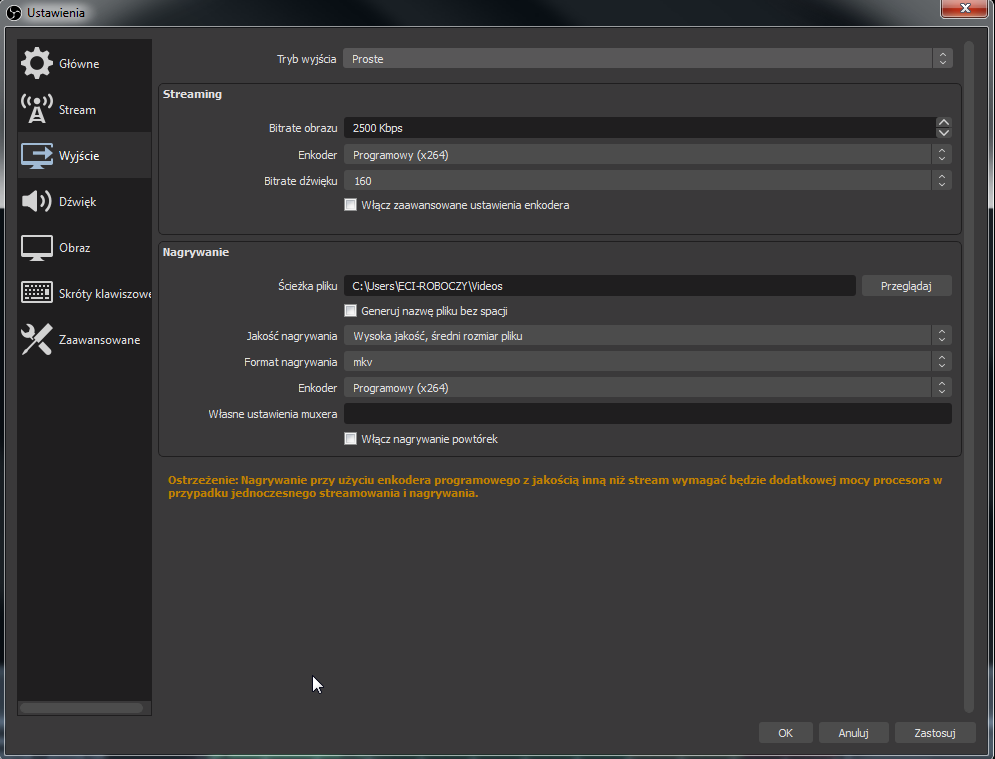
Streaming
Ustawienia należy dobierać, mając na względzie prędkość internetu oraz dostępną konfigurację sprzętową komputera. W dolnej części tej publikacji znajdują się poradniki, a jednym z nich jest dobór bitrate obrazu podczas transmisji na żywo. Tam dowiesz się, jak dobierać te ustawienia pod siebie.
W tej sekcji do wyboru mamy:
- Bitrate obrazu
- Enkoder
- Bitrate dźwięku
- Włącz zaawansowane ustawienia enkodera
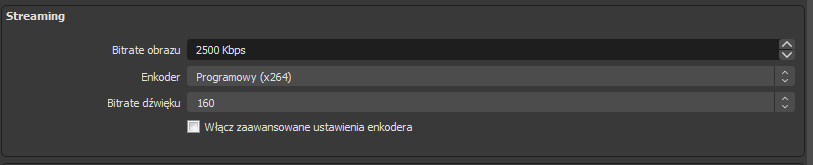
Nagrywanie
Przede wszystkim, w pierwszym kroku wybieramy lokalizację, w której OBS Studio będzie zapisywał nasze nagrania wideo. Dodatkową nikomu niepotrzebną opcją jest “Generuj nazwę pliku bez spacji”. Wydaje mi się, że kilka serwisów tego wymaga, stąd jej obecność w programie :).
Jakość nagrywania jest bardzo ważna! Zalecam wybór opcji “Jakość nie do odróżnienia, duża wielkość pliku“. Należy jednak pamiętać, że plik końcowy może mieć sporą ilość gigabajtów. Wszystko zależy od czasu nagrywania. Proponuję zrobić testy przed pierwszym pełnym nagraniem. Zalecam również wybrać “Format nagrywania” do pliku .mkv — dzięki czemu w przypadku zerwania nagrywania, z plikiem będziemy mogli jeszcze coś podziałać. W przypadku wyboru mp4, przy nagłej awarii programu lub komputera — plik będzie bezużyteczny.

Enkoder wybieramy “Programowy (x264)”
Jest tutaj również opcja nagrywania powtórek, z której możesz skorzystać.
Dźwięk w OBS Studio
W tej sekcji ustawień zajmujemy się tylko i wyłącznie dźwiękiem, który jest niezwykle ważny w filmach i transmisjach na żywo.
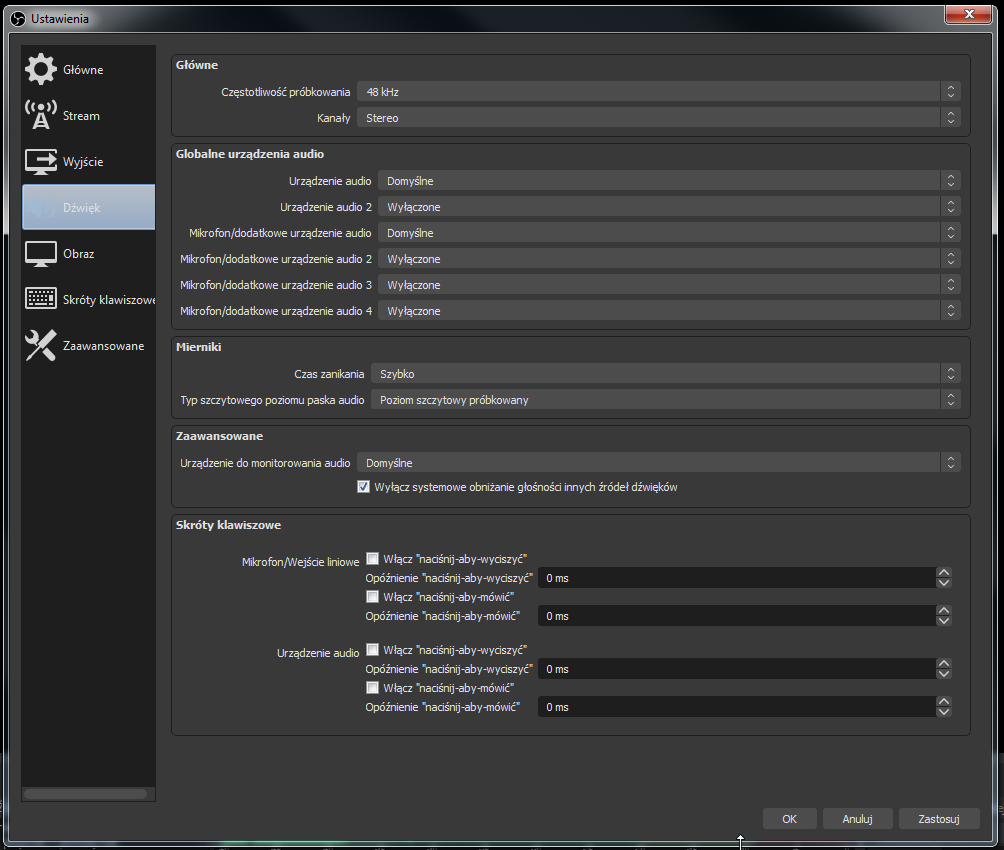
Główne
W tym miejscu ustawiamy częstotliwość próbkowania w kHz, a także kanały zgodnie ze specyfikacją naszego sprzętu. Dobierając ustawienia dźwięku pod transmisje na żywo, należy brać pod uwagę zalecenia danego serwisu streamingowego, z którego zamierzamy korzystać.

Globalne ustawienia audio
W tej sekcji wybieramy najważniejsze urządzeni audio, którymi zamierzamy sterować za pomocą miksera audio. Możemy podłączyć kilka zestawów głośnikowych, słuchawkowych jak i różne mikrofony.
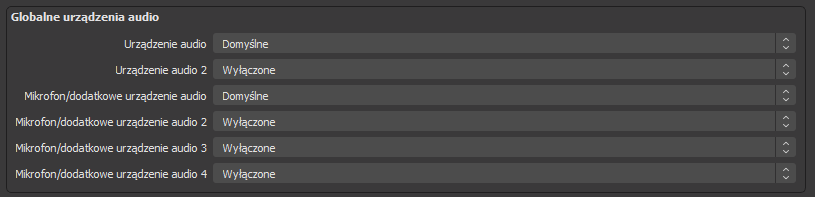
Mierniki
Mierniki umożliwiają wizualizację poziomu dźwięku z urządzeń. Dzięki nim możesz zobaczyć czy nie wysyłasz przesterowanego dźwięku do filmu lub – co gorsza – na transmisję na żywo.
Mamy tutaj opcje czasu zanikania oraz typ szczytowego poziomu paska audio. Dostosuj te ustawienia według swoich potrzeb.

Zaawansowane
W tej sekcji wybierz “Urządzenie do monitorowania audio” a także “Wyłącz systemowe obniżanie głośności innych źródeł dźwięków“. Zalecam samodzielne sterowanie wszystkimi dźwiękami w OBS, zamiast oddawanie tego w ręce Windowsa.

Skróty klawiszowe
OBS daje nam funkcje uruchomienia skrótów klawiszowych dla wyciszania urządzeń audio i mikrofonów. Szerzej opiszę ją w sekcji “Skróty klawiszowe“.
Dostępne opcje w tej sekcji to głównie Włącz “naciśnij-aby-wyciszyć” i “Naciśnij-aby-mówić“.
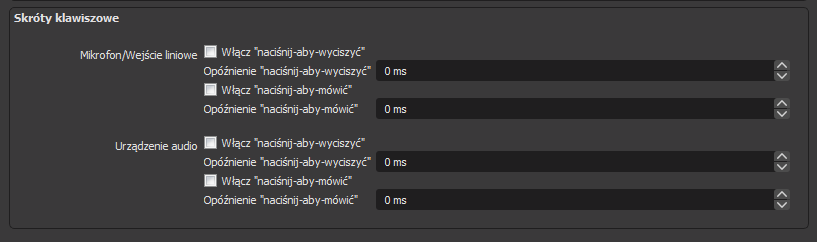
Obraz
W tej sekcji ustawień głównym OBS Studio możemy ustalić Rozdzielczość bazową obrazu oraz rozdzielczość wynikową po skalowaniu. Dostępny jest również wybór filtru skalującego oraz ilość FPS (częstotliwość klatek na sekundę). Zalecam wybór rozdzielczości zgodnych z rozdzielczością ekranu, a wartość FPS 60 – bo taka jest najczęściej proponowana przez serwisy streamingowe.

Skróty klawiszowe w OBS Studio
Temat skrótów klawiszowych opisałem dość szczegółowo w poradniku https://kompulsator.pl/obs-studio-skroty-klawiszowe/, do którego przeczytania zachęcam.
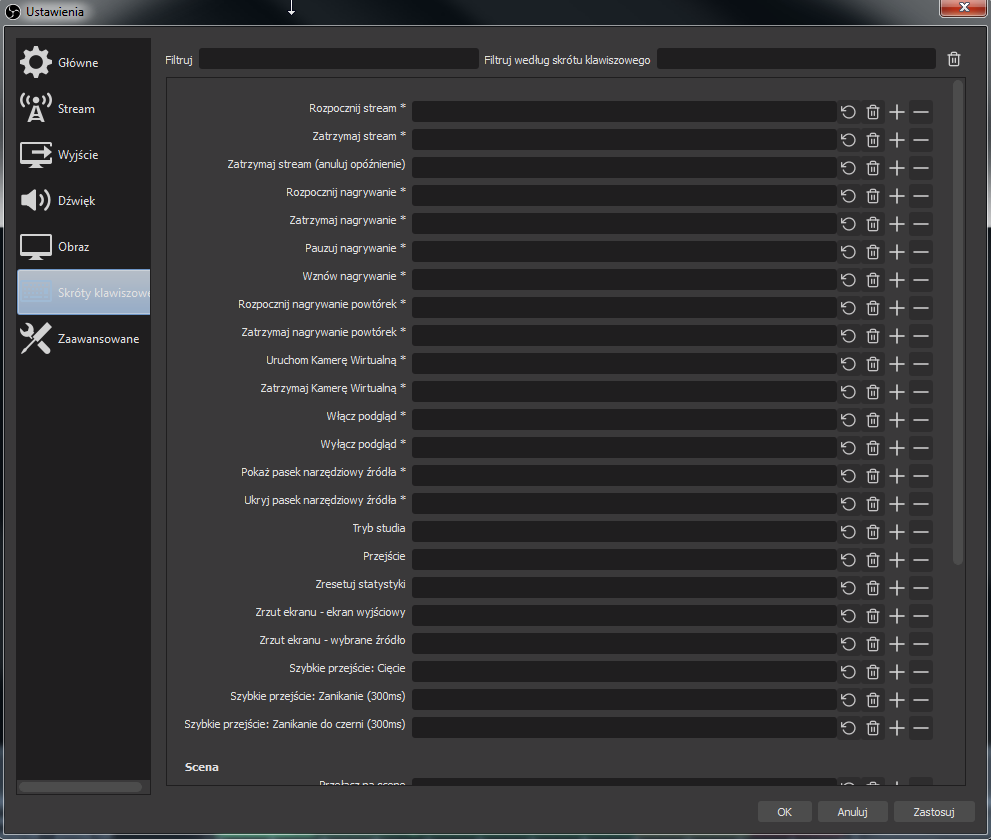
Generalnie OBS umożliwia nam dodanie skrótu klawiszowego niemalże dla każdej opcji. Może to być wyciszenie mikrofonu, rozpoczęcie streamowania, nagrywania lub cokolwiek innego. Mogą to być także efekty audiowizualne. Dla przykładu: gdy podczas transmisji na żywo wydarzy się coś śmiesznego, w źródle obrazu możesz umieścić animację gif z dźwiękiem (dowolną), która zostanie odpalona tylko w wybranym przez ciebie momencie — właśnie poprzez skrót klawiszowy. Ogranicza cię tylko i wyłącznie wyobraźnia. Skróty klawiszowe w OBS to wspaniała funkcja!
Popularnym urządzeniem wykorzystywanym do tworzenia skrótów w OBS Studio jest ELGATO STREAM DECK.

Za pomocą tego urządzenia możesz wywołać dowolną akcję podczas transmisji na żywo:
- Włączenie / wyłączenie mikrofonu
- Włączenie / wyłącznie kamery
- Zmiana sceny
- Rozpoczęcie nagrywania / zakończenie
- Rozpoczęcie streamowania / zakończenie
- Uruchomienie efektu specjalnego
Oczywiście powyższe urządzenie nie jest wymagane. To wszystko zrobisz za pomocą klawiatury komputera, jednakże jest ono bardzo popularne :).
Zachęcam również do obejrzenia mojego filmu dotyczącego podstawowej konfiguracji OBS STUDIO:
W powyższym materiale wideo poruszam również kwestię skrótów klawiszowych w OBS Studio.
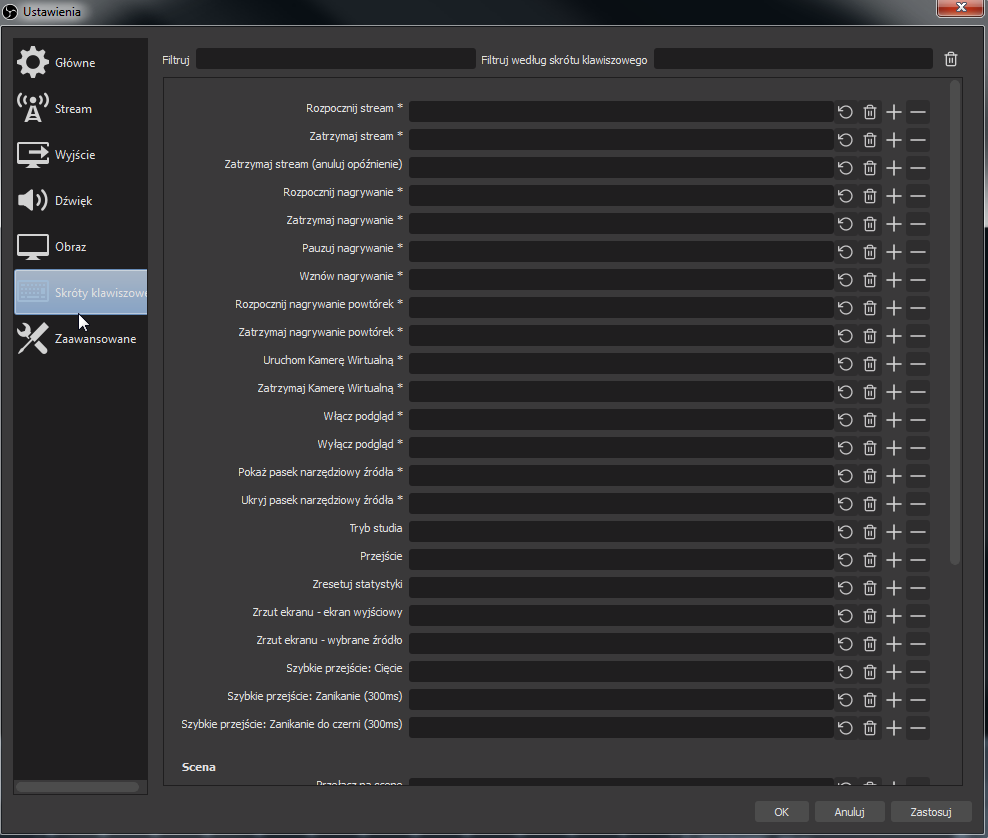
Zaawansowane
Zaawansowane funkcje to ostatnia zakładka w ustawieniach programu. Możemy tutaj ustawić różne rzeczy. Opiszę je teraz.
Główne
Głównym ustawieniem jest priorytet procesu. Jeżeli OBS ma być najważniejszym procesem działającym w systemie Windows — warto jego priorytet ustawić na “Wysoki“. Może to zapobiec ewentualnemu wyłączeniu się programu w przypadku gdy inny program zabierze zbyt dużą ilość zasobów komputera w czasie rzeczywistym.

Obraz
W tej sekcji mamy dostęp do ustawień renderowania, formatu kolorów, przestrzeni kolorów, jaki i zakresu. Standardowe opcje są dobre, i nie ma potrzeby ich zmian przy podstawowym wykorzystaniu OBS-a.

Nagrywanie
Kilka ciekawych opcji dotyczących nagrywania filmów. Możesz wybrać format nazwy pliku, ustawić nadpisywanie pliku czy automatyczne przepakowanie do mp4.

Opóźnienie streamu
Opcja, której nie polecam. Generalnie tworzenie transmisji na żywo ma na celu bycie tu i teraz z widzami. Nie bardzo widzę sens w opóźnianiu interakcji z widzami. Niemniej jednak OBS udostępnia nam taką funkcję.
Podstawową funkcją dostępną w tej sekcji jest ustalenie czasu opóźnienia, co zwiększa jednocześnie zużycie pamięci podręcznej. Tak więc jest to niepotrzebnym dodatkowym obciążeniem dla komputera.

Ponowne łączenie
Przy wystąpieniu problemów z Internetem, program może spróbować ponownie połączyć się z serwerami streamingowymi. Możemy określić czas, po którym OBS ma ponowić próbę połączenia, a także określić maksymalną ilość prób.

Sieć
Możemy automatycznie przypisać adres IP do OBS-a. Nie jest to potrzebne w celu prawidłowego funkcjonowania programu. Dodatkowo program udostępnia kilka funkcji sieciowych:
- Dynamicznie zmień bitrate by zapobiec zapychaniu łącza (beta)
- Włącz sieciowe optymalizacje
- Włącz regulację tempa TCP

Źródła obrazu
Opcja uruchomienia akceleracji sprzętowej w pluginie przeglądarki.

Skróty klawiszowe
W tej sekcji mamy możliwość ustawienia dodatkowych regulacji dla skrótów klawiszowych. Generalnie warto wybrać domyślną opcję “Nigdy nie dezaktywuj skrótów klawiszowych“. Nie po to je tworzymy, aby nagle bić się w głowę gdy zechcemy z nich skorzystać — a one nie zareagują.

Mimo wszystko mamy tutaj kilka opcji:
- Wyłącz skróty klawiszowe, gdy główne okno programu jest aktywne na pierwszym planie
- Dezaktywuj skróty klawiszowe, gdy okno nie jest aktywne na pierwszym planie
Filtry
Program OBS Studio umożliwia nam wykorzystanie wielu podstawowych filtrów przeznaczonych dla źródeł dźwięku jak i obrazu. W tej części poradnika zaprezentuję Wam wszystkie podstawowe filtry.
Filtry dla urządzeń dźwiękowych
Aby skorzystać z filtrów przeznaczonych dla urządzeń przechwytujących dźwięk, wystarczy kliknąć prawym przyciskiem myszy na wybranym źródle (np. mikrofon), a następnie wybrać opcję “Filtry“.
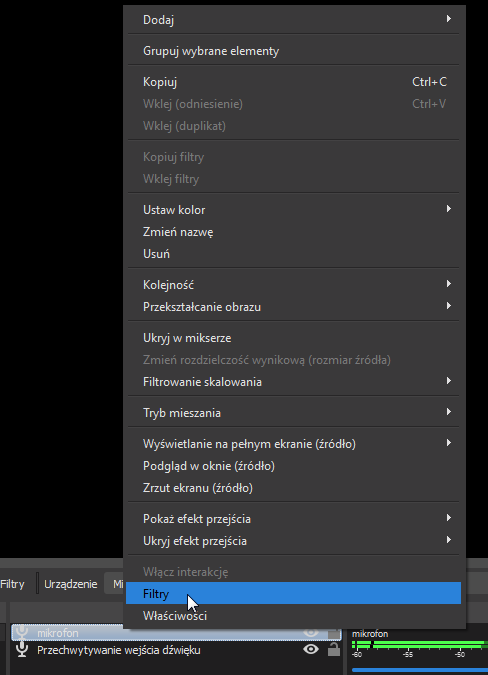
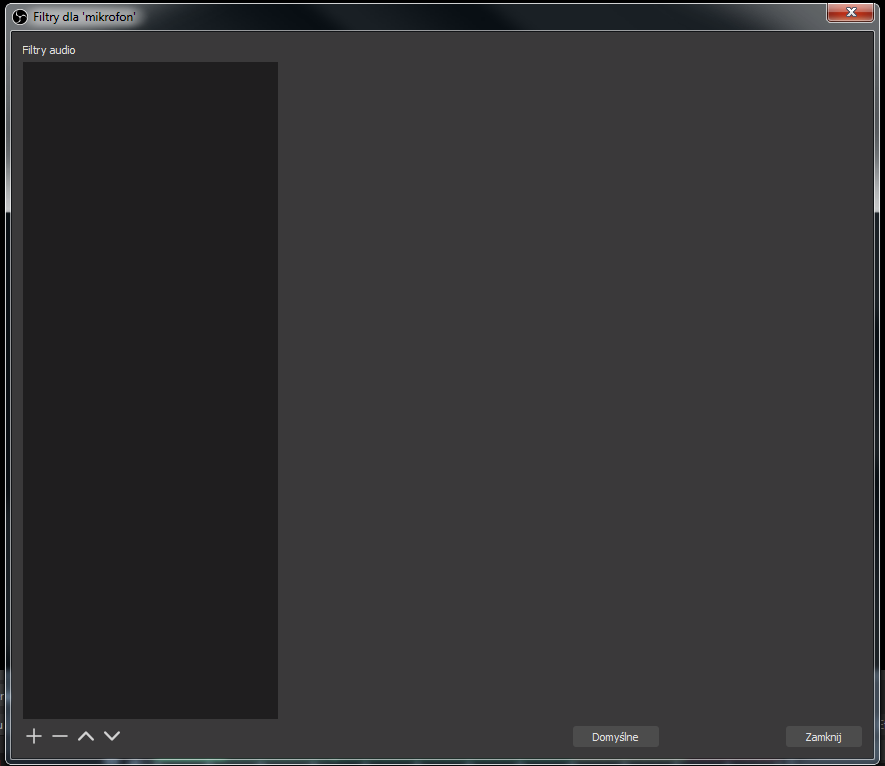
Następnie wybierając “+” w lewym dolnym rogu okienka z filtrami, możemy wybrać jeden ze standardowych filtrów:
- Bramka szumów
- Expander
- Kompresor
- Limiter
- Odwrócenie polaryzacji
- Poziom
- Tłumienie hałasu
- Wtyczka VST 2.x
Po krótce omówię teraz wszystkie z nich.
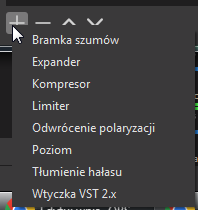
Bramka szumów
Jest to bardzo przydatny filtr. Idealny dla osób, które pracują w miejscu, które do najcichszych nie należy. Dla przykładu, w którego pomieszczeniu używasz do nagrywania filmów i prowadzenia transmisji na żywo słychać szum wentylatora. W takim przypadku dobrej jakości mikrofon będzie zbierał owy szum. Aby się go pozbyć, wystarczy odpowiednio ustawić bramkę szumów. Problem zniknie bezpowrotnie. Wybierając odpowiedni “Próg odcięcia” oraz “Próg otwarcia” skutecznie wyeliminujesz wszelkiego rodzaju szumy (np. głośno działający komputer).
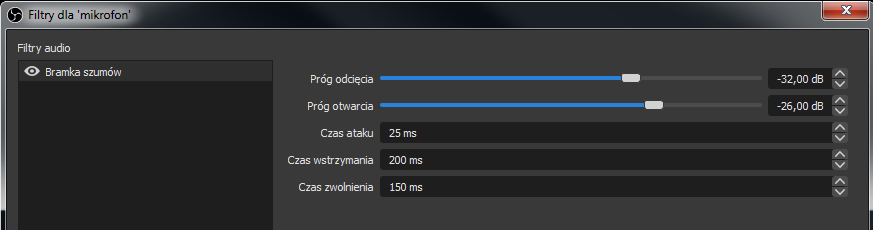
Oczywiście wartości ustawione w bramce szumów są kwestią indywidualną. Każdy powinien je dostosować pod siebie. Testy wykonuj poprzez nagrywanie krótkich filmów.
Expander / Brama
Ekspandera można użyć do zmniejszenia szumów otoczenia, takich jak wentylatory komputera, kliknięcia myszy/klawiatury, oddech i niepożądane odgłosy ust. Ekspander zmniejsza poziom sygnału audio, stosując redukcję wzmocnienia, podobnie jak kompresor, ale poniżej progu zamiast powyżej. Do redukcji szumów, zamiast bramki można użyć ekspandera, który dzięki regulowanemu współczynnikowi zapewnia płynniejsze otwieranie i zamykanie, podczas gdy bramka jest stała. Krótko mówiąc, ekspander sprawia, że ciche dźwięki są cichsze i zazwyczaj jest umieszczany na końcu łańcucha filtrów, po jakiejkolwiek kompresji/innych efektach, ale przed Limiterem.
Presety expandera w OBS Studio
- Ekspander: niski współczynnik i czas zwolnienia, dobry do redukcji szumów świetlnych
- Bramka: Wysoki współczynnik i czas zwolnienia, zmniejszą sygnał podobny do bramki
Wykrycie
- RMS : uśrednia pomiar poziomu wejściowego w ciągu ostatnich 10 ms, aby zmniejszyć czułość wykrywania progu, pomaga wygładzić i zapobiec otwarciu ekspandera z powodu szybkich, małych szczytów szumu
- Szczyt : Pomiar poziomu wejściowego nie jest uśredniany w czasie ekspander szybciej reaguje na zmiany poziomu szczytowego
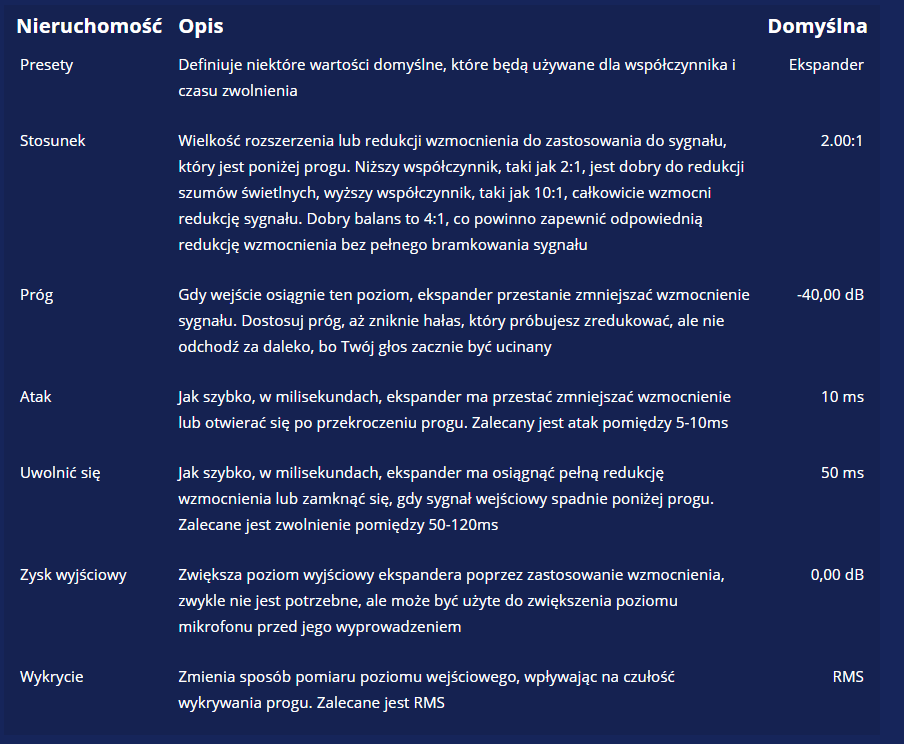
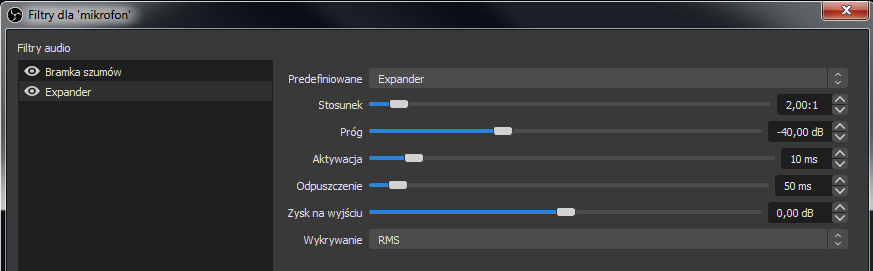
Jeżeli chodzi o ustawienie Expandera, to jest to kwestia indywidualna dla każdej konfiguracji sprzętowej. Poświęć kilka chwil, aby dostosować go do swoich potrzeb — o ile jest ci w ogóle potrzebny.
Kompresor
Kompresor jest bardzo przydatny, jeśli twoje źródło (zazwyczaj mikrofon) jest ustawione na normalny poziom, ale czasami może być znacznie głośniejszy, na przykład nieoczekiwane krzyki lub wdanie się w gorącą dyskusję. Automatycznie obniży głośność źródła, aby zmniejszyć prawdopodobieństwo jego szczytowego poziomu powyżej 0 dB, co może powodować przycinanie i zniekształcenia, a następnie ponownie włączy go, gdy głośność powróci do normy. Krótko mówiąc, kompresor wycisza głośne dźwięki i zazwyczaj jest umieszczony na początku łańcucha filtrów lub w jego pobliżu.
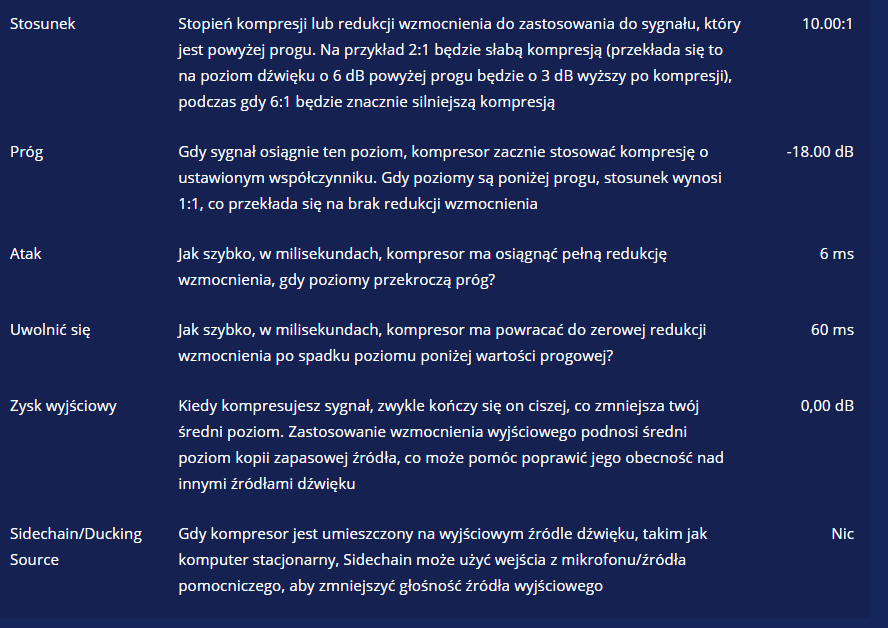
Kompresja/odrzucanie łańcucha bocznego
Kompresja Sidechain, znana również jako Ducking, może być używana do robienia miejsca na Twój głos podczas mówienia nad muzyką i grami poprzez obniżenie poziomu dźwięku pulpitu podczas mówienia.
Poniższe ustawienia kompresji łańcucha bocznego są zalecane jako miejsce do rozpoczęcia. Dostosuj próg, aby kontrolować siłę przysiadania, kontroluj atak/zwolnienie, jak szybko zmienia się głośność.
- Stosunek: 32:1
- Próg: -36dB
- Atak: 100 ms (jak szybko dźwięk się wyciszy)
- Release: 600 ms (jak szybko dźwięk powróci do pełnej głośności)
- Wzmocnienie wyjściowe: 0dB (nie stosujesz wzmocnienia wyjściowego podczas korzystania z kompresji Sidechain)
- Sidechain/Ducking Źródło: Mikrofon
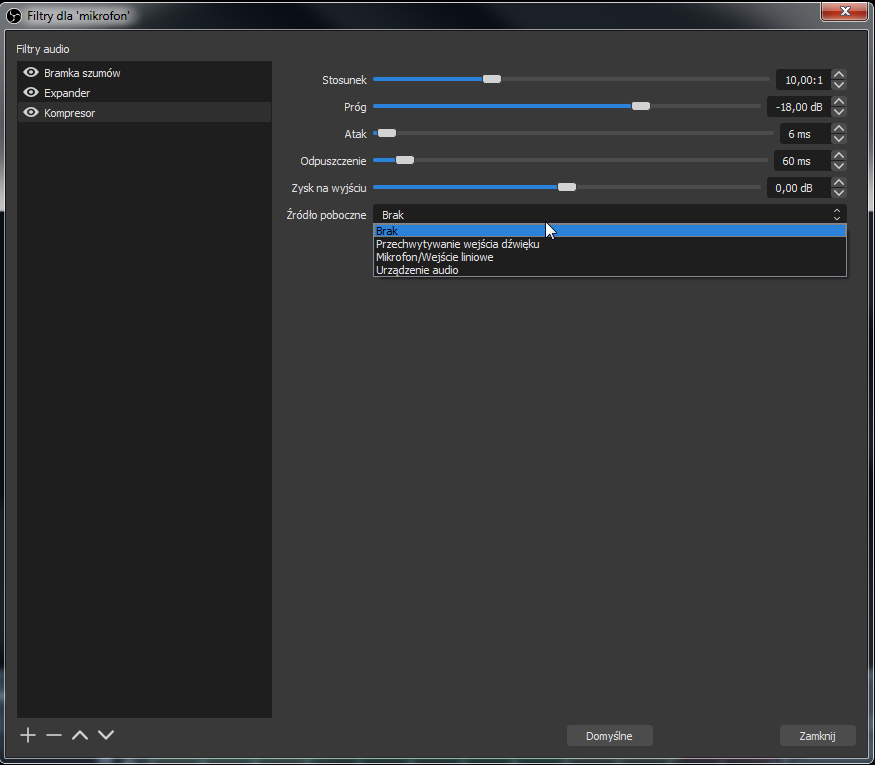
Limiter
Limiter jest doskonałą wtyczką, która zapobiega osiąganiu zbyt wysokich wartości dB w trakcie mówienia do mikrofonu lub wykorzystując inne źródło dźwięku. Standardowo używa się go, aby sygnał nie przekraczał 0 dB co może powodować traszki, przycięcia i zniekształcenia głosu. To bardzo prosty filtr, który powinien być stosowany na końcu listy filtrów dźwiękowych ze względu na swoją siłę działania.

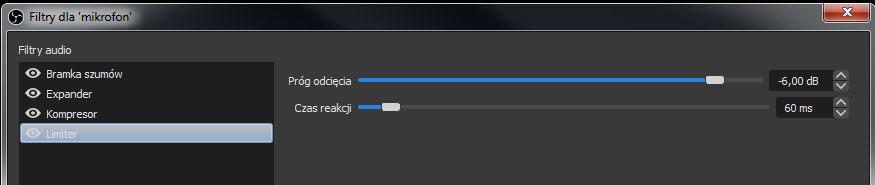
Odwrócenie polaryzacji
Termin — odwrócona polaryzacja, opisuje stan, w którym przyłącza „+” i „–” w naszym wzmacniaczu lub głośniku są źle wykorzystywane. Błąd polega na tym, że łączy się wyjście „+” wzmacniacza z wejściem „–” głośnika, lub odwrotnie. Funkcja odwrócenia polaryzacji pomaga rozwiązać ten problem.
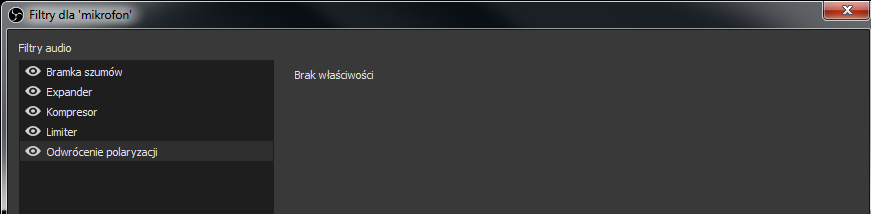
Poziom
Bardzo przydatny filtr dla mikrofonów starszej generacji. W prosty i szybki sposób możesz podbić lub obniżyć głośność swojego urządzenia audio.
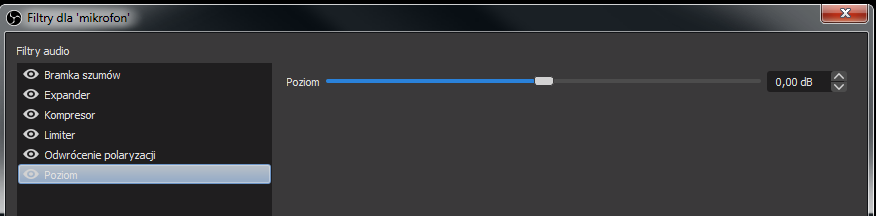
Tłumienie hałasu
Filtr oferuje nam zautomatyzowane narzędzie do tłumienia wszelkich hałasów docierających do naszego mikrofonu. Do wyboru są dwie metody: RNNoise (większe użycie procesora, dobra jakość) oraz Speex (niskie zużycie procesora, niska jakość). Przetestuj oba rozwiązania, aby dobrać odpowiednie pod swoje potrzeby. Pamiętaj również, aby nigdy nie uruchamiać filtrów bez potrzeby. Nie ma powodów, aby nadmiernie obciążać komputer.
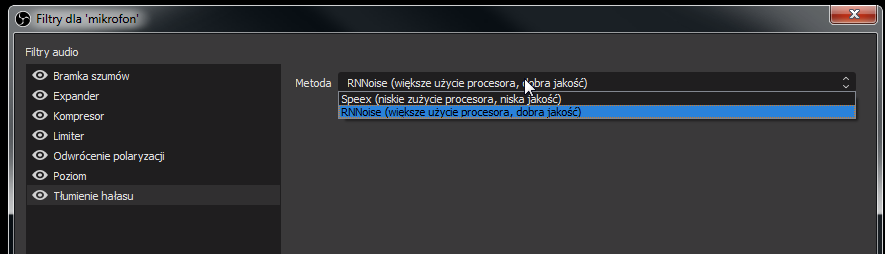
Wtyczka VST 2.x
Dodatkowy moduł, umożliwiający instalację niestandardowych wtyczek VST pobranych od innych producentów. Po instalacji wtyczki VST, która współpracuje z OBS — powinna pojawić się na liście “Please select a plug-in”. Po wyborze VTS kliknij “Otwórz panel wtyczki” aby z niej skorzystać.
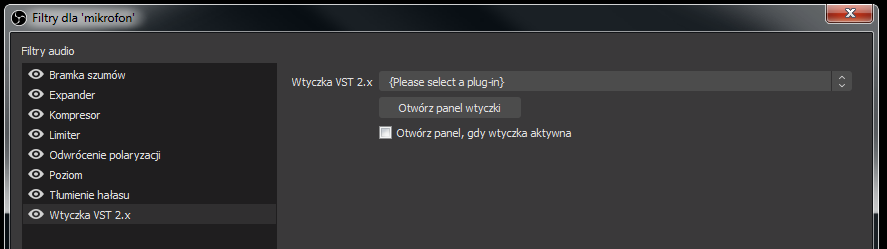
Kolejność działania filtrów ma znaczenie. Ustawisz ją poprzez strzałki góra/dół w oknie głównym Filtrów dla danego urządzenia audio.

Filtry dla urządzeń wideo
Zarówno dla urządzeń audio jak i wideo OBS STUDIO oferuje standardowy zestaw filtrów, które mają pomóc w dostosowaniu jakości filmów i transmisji na żywo. W tej części poradnika zaprezentuję Wam podstawowe filtry źródeł obrazu.
- Kluczowanie koloru (chroma key)
- Kluczowanie koloru (kolor)
- Kluczowanie luma key
- Korekcja kolorów
- Look-Up Tables (LUT)
- Maskowanie/nakładanie obrazu
- Opóźnienie renderowania
- Przewijanie
- Przytnij/Uzupełnij
- Skalowanie/proporcje
- Wyostrzanie
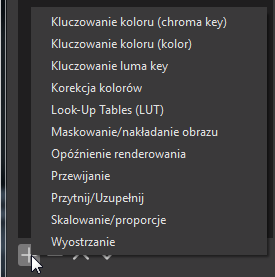
Kluczowanie koloru (chroma key)
Filtr o nazwie “Kluczowanie koloru (chroma key“) to bardzo popularne narzędzie wykorzystywane podczas transmisji na żywo, głównie w grach. Jeżeli zamierzasz pojawić się na ekranie podczas transmisji i chcesz pozbyć się tła — chroma key ci w tym pomoże. Filtr ten wycina odpowiednio dostosowane ustawienia kolorów. Większość osób wykorzystuje go, aby pozbyć się tła z wykorzystaniem tzw. green screena, czyli zielonego tła za sobą. Wybierając “Typ klucza kolorów — Zielony” w szybki sposób wytniesz ten kolor, a pozostanie tylko to na ekranie, co nie jest zielone. Właśnie dlatego stosuje się zielone płachty w pomieszczeniach do transmitowania na żywo. Ubierasz się w ciuchy pozbawione zielonych elementów, aby za pomocą zielonego tła i filtru wyciąć całe otoczenie, a pozostawić wyłącznie siebie. Ustawienia należy dostosować pod siebie, ponieważ bardzo ważne jest jakim światłem dysponujesz w swoim studio.
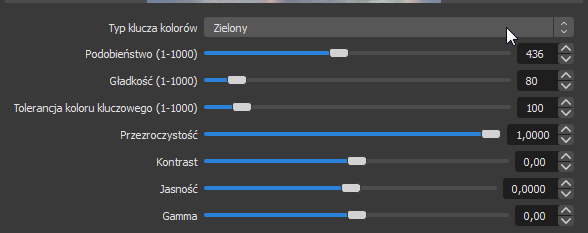
Oczywiście wyciąć można również inne kolory, a bardziej pomysłowi twórcy potrafią wyciąć tło nawet bez green screena.
Kluczowanie koloru (kolor)
Kolejny podstawowy filtr, odpowiedzialny za kluczowanie kolorów. Wykorzystuje się go głównie do korekcji kolorów. Działa na tej samej zasadzie co Chroma Key, lecz z mniejszą intensywnością.
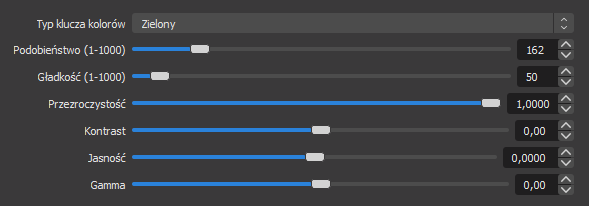
Kluczowanie luma key
Ten efekt nakładki działa bardzo podobnie do efektu Kluczowanie kolorem, jednak przezroczyste obszary obrazu pierwszego planu są definiowane za pomocą luminancji zamiast za pomocą informacji o kolorach.
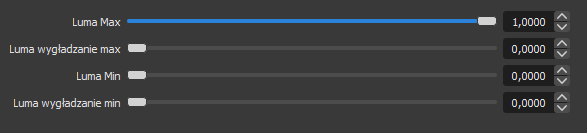
Korekcja kolorów
Kolejny bardzo przydatny dla wielu użytkowników filtr. Za jego pomocą możesz dokonać korekcji wybranych kolorów na wybranym przez ciebie obiekcie foto/video. Bardzo prosty w obsłudze — nie wymaga dodatkowych instrukcji.
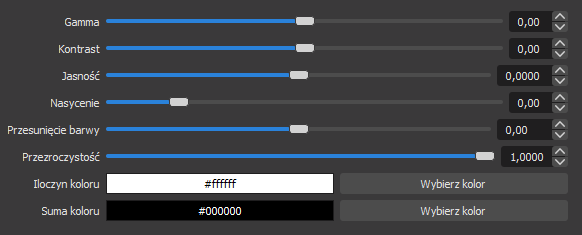
Look-Up Tables (LUT)
Look-Up Tables (LUT) to wstępne ustawienia gradacji kolorów, których można używać w oprogramowaniu do edycji wideo i OBS. Można ich użyć do zmiany nastroju ujęcia lub po prostu nadać mu więcej energii. Przed ich zastosowaniem sugeruję zablokowanie ustawień kamery internetowej lub aparatu, aby ustawienia automatyczne, takie jak balans bieli, ekspozycja i wzmocnienie, nie zmieniały się i nie kolidowały z wyglądem, który próbujesz osiągnąć.
LUT to pliki .cube. OBS ma wbudowanych kilka przykładowych LUT, ale możesz pobrać wiele darmowych z całego Internetu.
Po kliknięciu przycisku “Przeglądaj” w ramce filtru, przeniesie cię do folderu z podstawowymi plikami LUT.
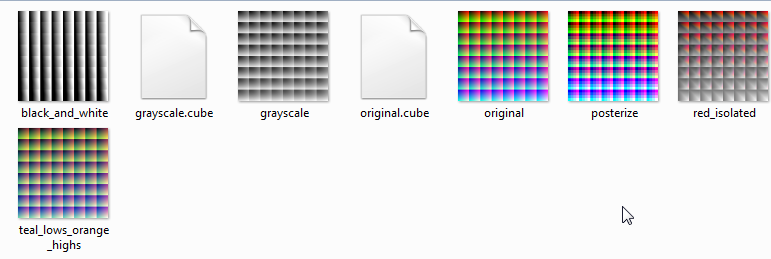

Maskowanie/nakładanie obrazu
Maskowanie i możliwość nakładania obrazów na siebie to bardzo fajny filtr w OBS Studio. Przykładowym działaniem, które możesz wykonać, jest np. nałożenie obrazu z kamery na wcześniej przygotowaną ramkę w wybranym kolorze. Wystarczy przygotować kształt, a następnie użyć “Maski alfa / kanał alfa” aby połączyć te dwa źródła w całość. Filtr umożliwia również łączenie obrazów ze sobą. Pobaw się, aby zrozumieć w pełni jego działanie. Zalecam przygotowanie ramki pod kamerę, a następnie połączenie jej z przygotowaną ramką.
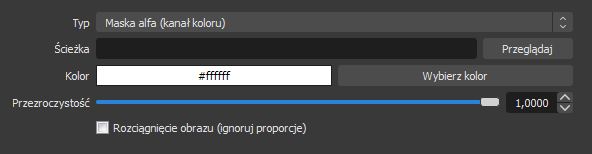
Opóźnienie renderowania
Filtr umożliwiający opóźnienie renderowania w wybranym przez nas czasie wyrażonym w milisekundach.

Przewijanie
Bardzo przydatny filtr, za pomocą którego można przewijać na ekranie dowolne źródło foto/video. Dla przykładu możesz przygotować tekst w OBS Studio, a następnie użyć na nim tego filtru. Wybierając prędkość poziomą lub prędkość pionową, wprawisz wybrany obiekt (tekst) w ruch. Opcja “Zapętlenie” sprawia, że obraz nie przesunie się po ekranie jeden raz, a będzie działać non stop.
Ten filtr może mieć zastosowanie przy tworzeniu belek informacyjnych popularnych w telewizjach na całym świecie. Ogranicza cię tylko wyobraźnia. Warto znać ten filtr, bo jest naprawdę przydatny.
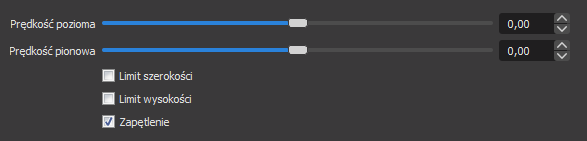
Przytnij/Uzupełnij
Za pomocą tego filtru w łatwy i szybki sposób przytniesz i uzupełnisz wybrany element na ekranie OBS Studio. Możesz wyciąć część zdjęcia, nagrania wideo czy obrazu z kamery.
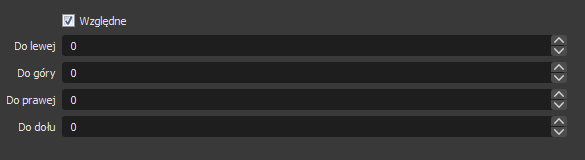
Skalowanie/proporcje
Filtr umożliwia nam dostosowanie źródeł obrazu do wybranej rozdzielczości ekranu. Posiada kilka opcji filtrowania: Punktowe, Dwuliniowe, Dwusześcienne, Lanczos, Obszar. Dobieraj ustawienia w odpowiedni sposób, aby nie przeciążyć komputera. OBS lubi się wówczas zawieszać.
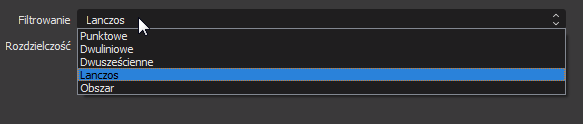
Wyostrzanie
Jeżeli na twoim źródle obrazu w OBS Studio brakuje ostrości, możesz bezpiecznie skorzystać z tego filtra.

Tryb Studia
Tryb studia w OBS Studio to jedno z najlepszych narzędzi, jakie oferuje program. Dzięki niemu masz możliwość podglądu tego — co za chwilę wyślesz na ekran widzów. Najpierw testujesz na sobie, z później wysyłasz do widzów.
Aby uruchomić tryb studia w OBS — kliknij przycisk “Tryb Studia” znajdujący się w sekcji “Panel Sterujący“
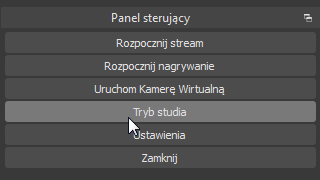
Zobaczysz teraz dwa okienka. To po lewej dotyczy Twojego podglądu, natomiast po prawej — to ekran, który widzą aktualnie Twoi widzowie.
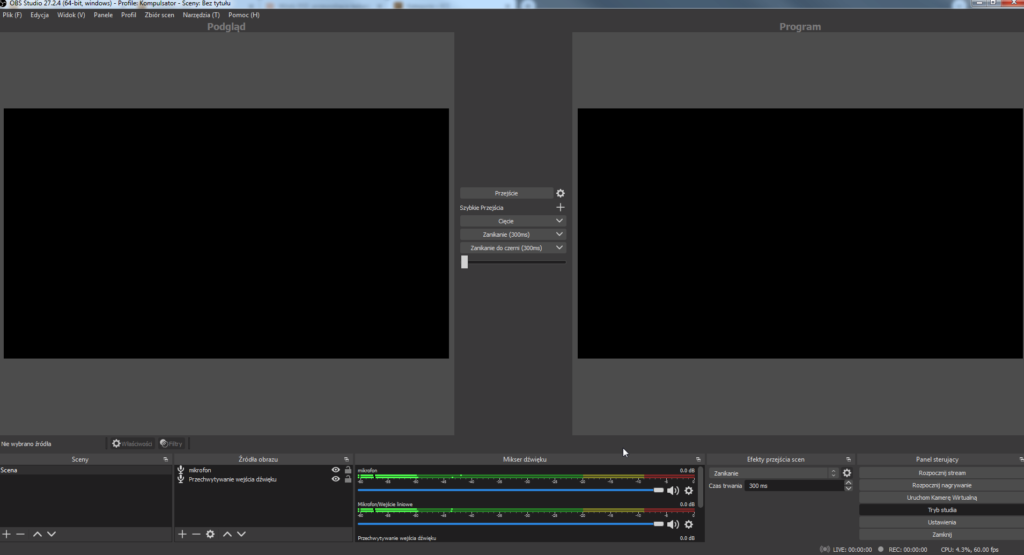
Przejście pomiędzy scenami można dostosować według własnych potrzeb. Program oferuje standardowe opcje, takie jak cięcie, zanikanie czy zanikanie do czerni. W sekcji “Sceny” zmień swoją aktualną scenę. Zobaczysz, że zaktualizuje się ona na lewym polu w OBS. Przy pomocy wybranego przez Ciebie przejścia np. Zanikanie (300ms) prześlij nową sceną do ekranu widzów. Oczywiście nie trzeba prowadzić transmisji na żywo, aby testować tryb studia. To bardzo proste, aczkolwiek przydatne narzędzie. Wielokrotnie pomogło mi zauważyć błąd w wybranej scenie tuż przed jej przesłaniem na ekran widzów.
Efekty przejścia scen
OBS umożliwia nam również stosowanie przejść scen. Dzięki temu film czy transmisja na żywo będą urozmaicone. Na czym to polega? Wybierając przejście o nazwie “Zanikanie” przy zmianie scen zauważysz efekt zanikania pierwszej sceny i pojawienia się drugiej (tej wybranej). Czas trwania “zanikania” można regulować w sekcji “Czas trwania 300 ms” poprzez wpisanie wartości lub użycie strzałek góra/dół.
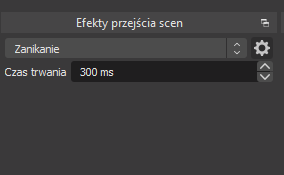
Panel z efektami znajduje się w głównym widoku programu, między mikserem dźwięku a panelem sterującym.
Standardowo do wyboru mamy kilka opcji:
- Cięcie
- Zanikanie
- Dodaj: PRZESUNIĘCIE
- Dodaj: Slajd
- Dodaj: Stinger
- Dodaj: Zanikanie do koloru
- Dodaj: Luma Wipe
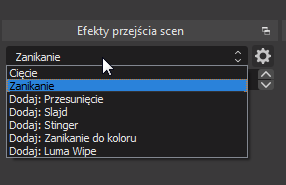
Wybierając jeden z efektów typu “Dodaj” zobaczysz ramkę z możliwościami konfiguracji, a także możliwością podglądu efektu przejścia. Wystarczy, że wybierzesz interesujące Cię funkcję i finalnie klikniesz “Podgląd efektu przejścia“.
Dodaj: Stinger
Nie bez znaczenia poświęcam uwagę tej opcji. Stinger to przejście, które możesz przygotować samodzielnie. Głównie wykorzystuje się do tego program do tworzenia animacji, jednym z najpopularniejszych jest Adobe After Effects. W internecie znajduje się wiele darmowych oraz płatnych przejść między scenami. Sam przygotowałem darmową paczkę, której działanie przedstawia poniższy film, a link, który również podaję, w 100% wyjaśnia kwestię instalacji przejść. To banalne narzędzie w obsłudze jest niesamowite, bowiem pozwala z naszej transmisji na żywo zrobić naprawdę kozackie dzieło!
Koniecznie sprawdź jak zainstalować przejścia typu Stinger w OBS Studio, a także pobierz darmową paczkę dziesięciu przejść, którą dla Ciebie przygotowałem: https://kompulsator.pl/darmowe-przejscia-scen-obs-studio-download-10-animacji/
Moduł “Efekty przejścia scen” to bardzo interesujące dzieło twórców OBS-a. Warto poświęcić mu nieco więcej uwagi :).
Instalacja szablonu transmisji (Template/Overlay OBS Studio)
OBS Studio jest wykorzystywany przede wszystkim przez twórców na YouTube, Twitch, Facebook Live, który prowadzą transmisje na żywo z gier. Aby podnieść swój prestiż, twórcy wykorzystują szablony do OBS Studio (Overlay OBS / Template OBS). Dzięki nim na ekranie widać dodatkowe ramki, efekty, przejścia, bannery informujące o tym, kto ile wpłacił datków na rzecz twórcy. W tej części poradnika pokażę Wam na przykładzie “ElectroLyte_Overlay_Blue” jak taki szablon importuje się do OBS-a.
Płatne szablony (overlay do obs) są o tyle fajne, że twórcy udostępniają również instrukcję instalacji. Jeżeli jednak nie masz pieniędzy, aby takowy sobie sprawić — zobacz, jak możesz wykorzystać tę wiedzę do stworzenia czegoś samodzielnie. Za pomocą darmowych narzędzi takich jak Photopea, możesz przygotować grafiki do uatrakcyjnienia swojej transmisji. W całej układance grafik najważniejsze jest, aby poszczególne elementy były pozbawione tła, czyli zapisane do formatu “png“. Natomiast wszelkie pliki filmowe (animacje) warto zapisać do formatu “webm” który nie obciąża komputera aż tak, jak ma to miejsce przy wykorzystaniu zwykłych plików wideo (mkv, mp4, avi).
Instalacja szablonu w OBS Studio
Po zakupie szablonu, jego pliki należy wypakować z zipa lub rara.
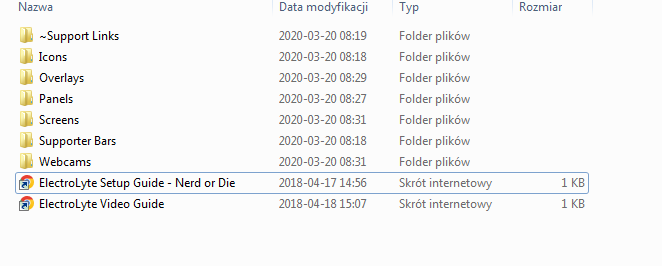
Po uruchomieniu OBS-a utwórz nową scenę o dowolnej nazwie np. Mój Szablon Gammingowy.
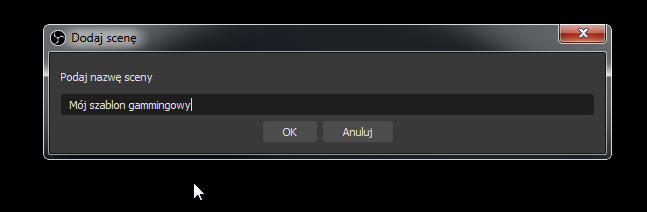
Zastanów się, które z elementów szablonu będą Ci potrzebne:
- Ramka kamery
- Ramka ekranu
- Bannery z informacjami o wspierających
- Informacja o rozpoczynającym się streamie
- Informacja o przerwie
- Informacja o kończącym się streamie
- Ramka czatu na żywo
Zaprezentuję tylko kilka opcji, ale gwarantuję przy tym — że bez problemu uda ci się zainstalować cały szablon. Warto wspomnieć, że obecnie niektórzy twórcy (np. Nerd or Die) tworzą szablony w taki sposób, że wystarczy kliknąć jeden plik i wszystko importuje się samodzielnie. Ja jednak zaprezentuję Wam ten sposób, na samodzielne importowanie dowolnych elementów.
Overlays
W pierwszej kolejności zaciągniemy sobie Nagłówek. W tym celu utworzę źródło obrazu “Źródło danych” wpiszę nazwę i zaciągnę plik ElectroLyte_Header_Live_Blue.webm
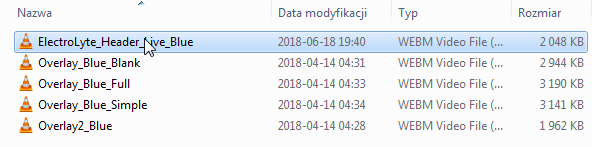
Wpisuję nazwę źródła danych:
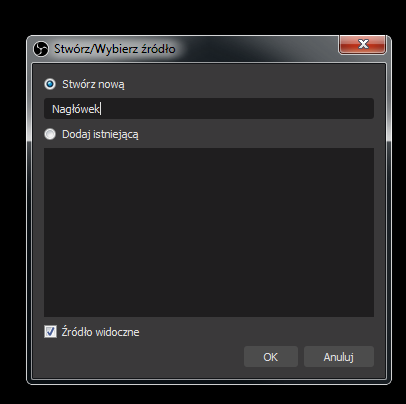
W kolejnym kroku wskażę plik na komputerze, a także zaznaczę opcję “Pętla” aby animacja trwała przez cały czas. Finalnie otrzymałem ruchomy nagłówek:

Dokładnie w taki sam sposób zaimportuję teraz ramkę kamery, tło, bannery dla wspierających i kilka innych opcji. Proces dodawania wszystkich elementów jest taki sam dla wszystkich plików:
- Tworzę nowe źródło obrazu: Źródło danych
- Wpisuję swoją nazwę źródła danych (tak aby wiedzieć którego elementu dotyczy)
- Wskazuję plik .webm z animacją
- Wybieram opcję “Pętla”
- Klikam OK
- Animacja jest już w moim OBS-ie
Oczywiście za pomocą kwadracików otaczających aktywną animację możesz zmieniać jej rozmiar. Przytrzymując CAPS LOCK, wygląd zmniejsza się proporcjonalnie.
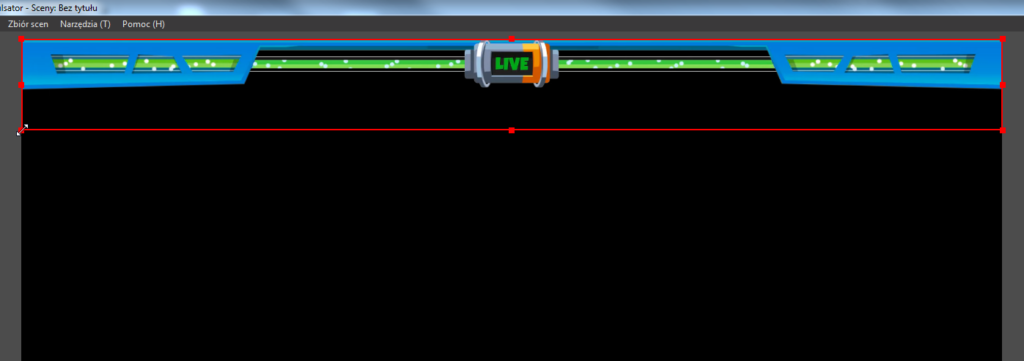
A oto finalny wygląd mojej sceny pod gry z widzami na żywo:
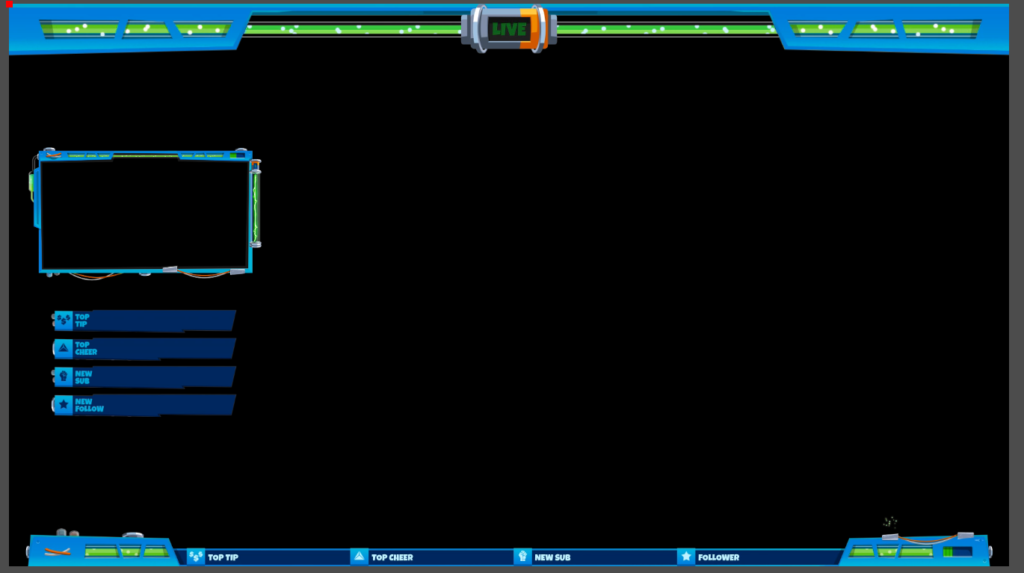
Poniżej dodatkowy film, na którym widać jak dodaje się animacje do OBS-a:
Instalacja szablonu w OBS STUDIO — Elementy graficzne
Powyżej zaprezentowałem szablon składający się z animacji. Szablon oferuje również elementy graficzne. Można je zaimportować w bardzo prosty sposób. Jako źródło obrazu należy wybrać “Obraz” a następnie wskazać lokalizację pliku i zaimportować go do obs-a.
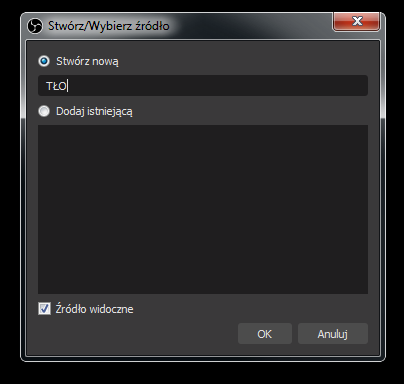
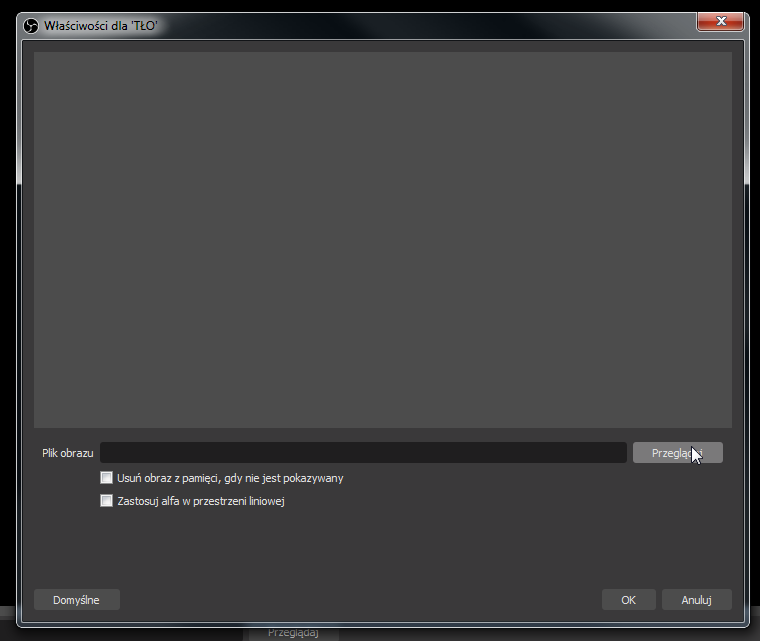
Finalnie uzyskałem taki oto ekran:
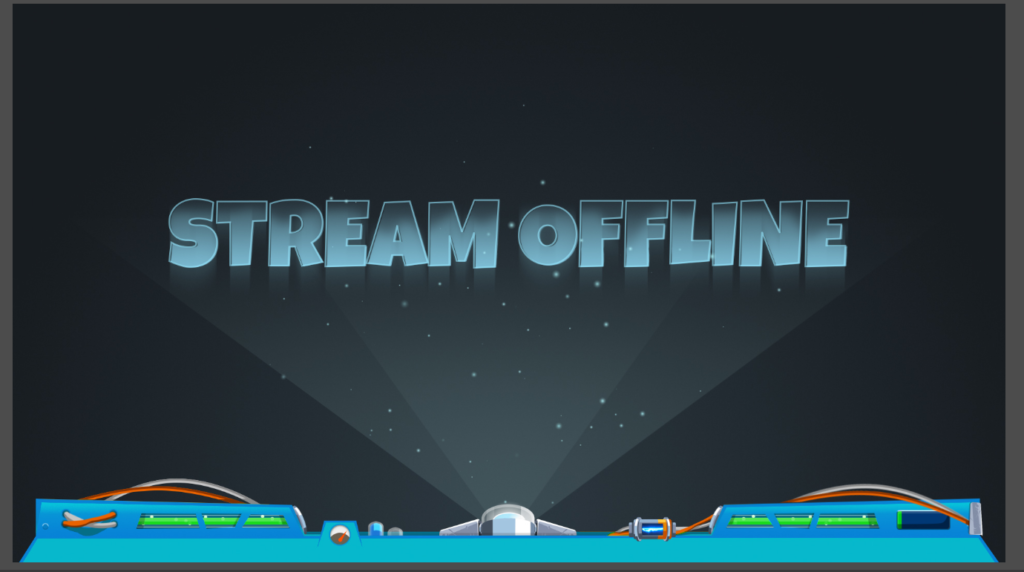
Tak więc dodawanie szablonów do OBS-a jest naprawdę łatwe. Nieco wyżej opisałem również, jak dodaje się przejścia między scenami, bo takowe również wchodzą w skład wielu szablonów premium. W przypadku jakichkolwiek problemów zapraszam na grupę OBS STUDIO POLSKA na Facebooku.
Wygląd powyższego szablonu można podejrzeć na jednym z moich filmów:
Skrypty w OBS Studio
Moduł skryptów w OBS Studio to narzędzie umożliwiające instalacje różnego typu dodatków stworzonych przez społeczność OBS-a. Bardziej mowa tutaj o osobach z umiejętnościami programistycznymi. Aby dana funkcja (skrypt) mógł działać w obrębie OBS-a konieczne jest jego zaimportowanie. Każdy skrypt ma inny plik do wyboru, a także czynności niezbędne do wykonania w celu jego uruchomienia. Na szczęście, do każdego skryptu jest instrukcja, którą dostarcza twórca. Tak więc podążaj za nią, aby bez problemu poradzić sobie z instalacją. Jak tylko będę instalował ciekawy skrypt, dorzucę tutorial w tym miejscu.
Uruchom Kamerę Wirtualną
Czym jest kamera wirtualna w OBS STUDIO?
Kamera wirtualna w OBS Studio to jak sama nazwa wskazuje “Kamera” tyle że wirtualna. Oznacza to, że w programach do komunikacji wideo, takich jak Skype czy Google Meets zamiast domyślnej kamery, będziesz mógł wybrać wirtualną — a ta wyświetli obraz z OBS-a i wszystko to, co tam przygotujesz. Będziesz mógł zmieniać sceny, używać przejść i generalnie wszystkich funkcji OBS-a. Kamera wirtualna, to obraz z OBS-a krótko mówiąc.
Jak uruchomić kamerę wirtualną w OBS STUDIO?
W starszych wersjach programu opcja ta była dostępna po ręcznej instalacji. Możesz zobaczyć cały proces na jednym z moich filmów:
W aktualnej wersji OBS-a opcja ta dostępna jest już domyślnie i znajduje się w Panelu Sterowania.
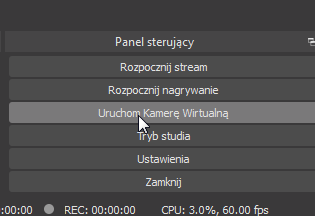
Wystarczy ją uruchomić, a następnie przejść na do Google Meet.
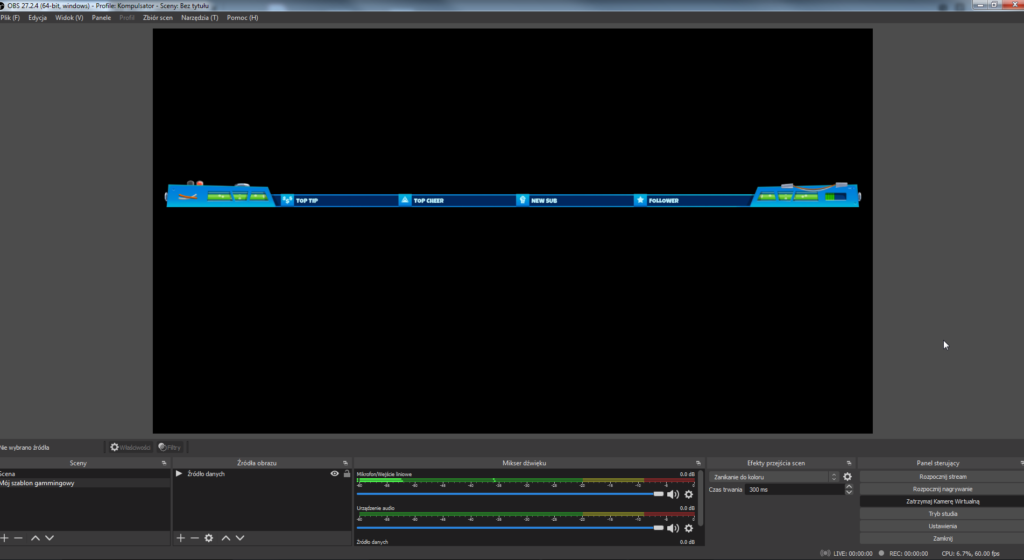
Uruchomiłem kamerę wirtualną i dodałem jedną animację na ekran OBS-a aby potwierdzić że działa w Google Meet.
Po uruchomieniu spotkania na Google Meet — oprogramowanie (przeglądarka) samodzielnie odnalazła źródło obrazu.
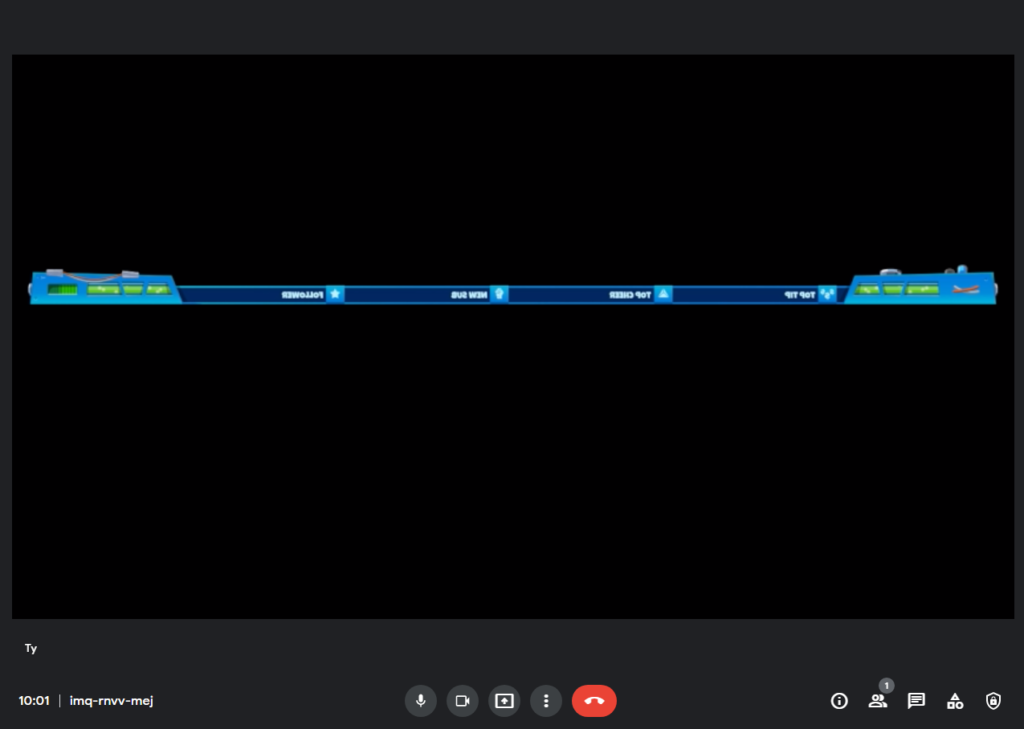
Tak więc wykorzystanie kamery wirtualnej w obs jest dziecinnie łatwe i bardzo przydatne.
OBS STUDIO — Podsumowanie opisu programu
W ten oto sposób przebrnęliśmy przez klawiszologię i większość ustawień programu OBS STUDIO. Teraz zapraszam do przeczytania sekcji “Najczęściej zadawane pytania — Poradniki”
Najczęściej zadawane pytania
W tej sekcji zajmiemy się najczęściej zadawanymi pytaniami związanymi z programem OBS Studio według narzędzia Answer The Public. Jeżeli nie znasz odpowiedzi an nurtujące Cię pytanie, koniecznie zajrzyj do grupy OBS STUDIO POLSKA na FACEBOOKU.
Dlaczego obs nie przechwytuje ekranu?
To jeden z najpopularniejszych problemów użytkowników OBS-a. Przyczyn jest wiele. Jedną z popularniejszych jest zły dobór źródła obrazu w programie. Generalnie zalecam jako źródło obrazu wybierać “Ekran“. Dotyczy to również osób, które szukają odpowiedzi na pytania:
- Dlaczego obs nie przechwytuje CS go?
- Dlaczego obs nie przechwytuje gry?
Program domyślnie w źródłach obrazu daje nam możliwość “przechwytywania gry” jednakże nie zawsze to działa. Powodów może być wiele, nie sposób je wszystkie opisać. Dlatego wybierając “Ekran” masz święty spokój :).
Na ten temat napisałem już poradniki, a także nagrałem WIDEO.
- https://kompulsator.pl/czarny-ekran-obs-studio-rozwiazanie/
- https://kompulsator.pl/obs-nie-przechwytuje-ekranu/
Opóźnienie dźwięku w OBS Studio — jak je naprawić?
W niniejszej publikacji wspominałem już o opóźnieniu dźwięku. Dzieje się tak, ponieważ komputer jest za słaby, aby wykonywać wszystkie czynności w czasie rzeczywistym. Jest jednak na to rozwiązanie, które umożliwiają zaawansowane ustawienia dźwięku.
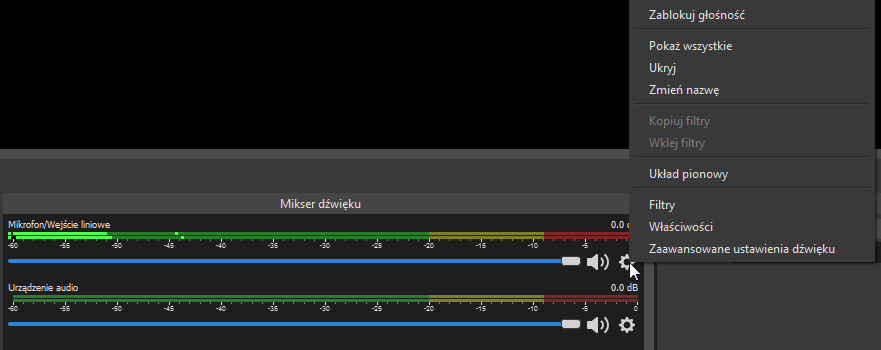
W przypadku gdy twój mikrofon ma opóźnienia (lub inne urządzenie audio) kliknij koło zębate, a następnie wybierz “Zaawansowane ustawienia dźwięku“.
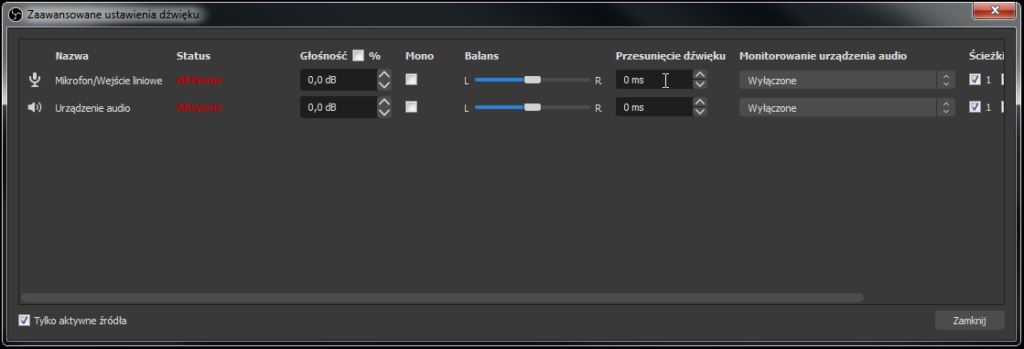
W sekcji “Przesunięcie dźwięku” ustaw wartości tak, aby program nie transmitował z opóźnieniem dźwięku. Testy wykonuj na nagraniach, ponieważ w nich również owo przesunięcie się pojawi.
Podczas transmisji na żywo obraz z kamery nie współgra z dźwiękiem. Ten problem wyeliminujesz właśnie w powyższy sposób.
OBS nie nagrywa dźwięku — jak temu zaradzić?
Po zainstalowaniu programu OBS Studio posiada on dwa domyślne źródła dźwięku. Przechwytywanie wejścia audio (mikrofon) i Przechwytywanie wyjścia audio (głośnik). Być może nie są to te urządzenia, z których chcesz skorzystać. W tym celu przejdź do źródeł obrazu i dodaj nowe “Przechwytywanie wejścia dźwięku“
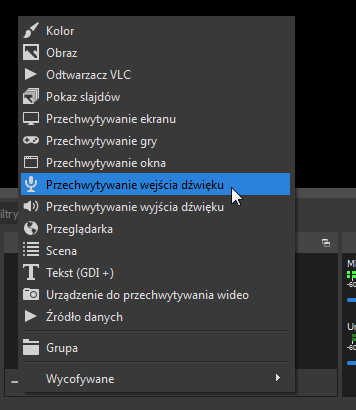
Wpisz nazwę urządzenia (dowolną)
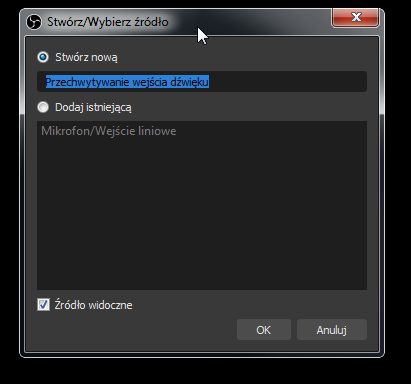
Z listy urządzeń wybierz to, którego brakuje na twoim nagraniu.
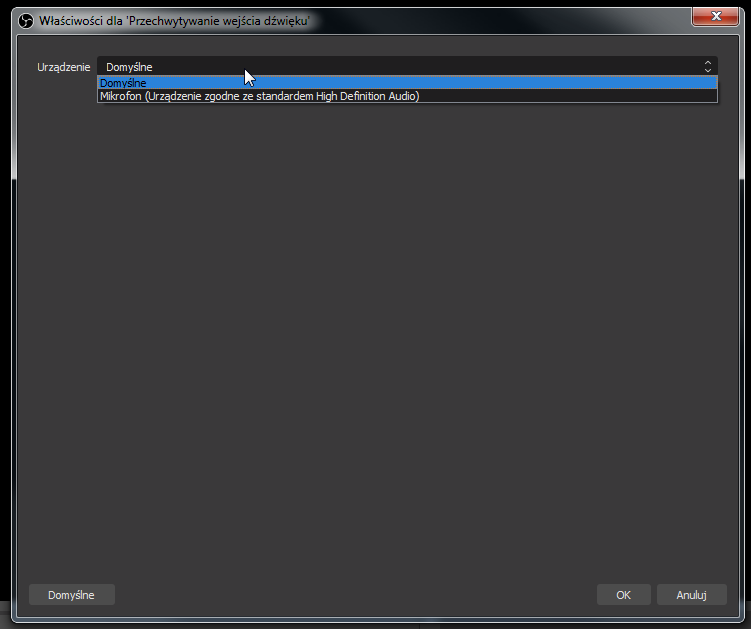
Urządzenie pojawi się na mikserze dźwięku, gdzie będziesz mógł zarządzać głośnością.
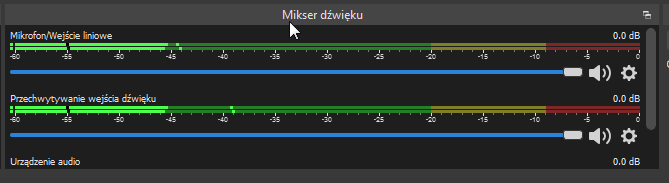
Sprawdź również, czy na mikserze dźwięku w systemie Windows program OBS Studio nie jest wyciszony.
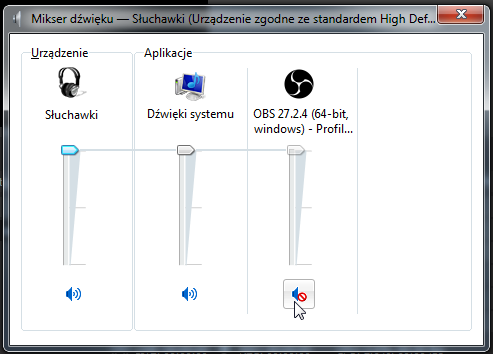
Dodatkowo ustaw docelowe urządzenie audio jako domyślne w systemie Windows.
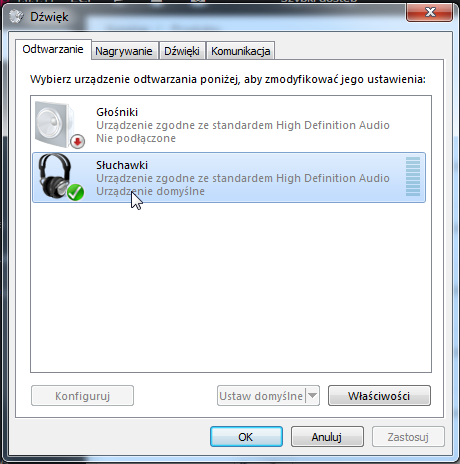
To samo zrób dla sekcji “Nagrywanie“.
W skrajnych przypadkach konieczne jest ponowne zainstalowanie aplikacji OBS Studio.


[…] osób pyta „do czego służy OBS Studio?” i wiecie co? W tym konkretnym artykule kompleksowo odpowiem na to pytanie. OBS Studio to […]
[…] dla Was za darmo animację ZARAZ ZACZYNAMY przeznaczoną do użycia w OBS Studio lub OBS Streamlabs. Wszystko jedno. Wykonane w rozdzielczości FullHD. Zajmują dużo miejsca, tak […]
[…] Instalacja animacji w OBS Studio […]
[…] Jak zainstalować przejście do OBS Studio? […]
[…] W dzisiejszym artykule chciałbym zaprezentować Wam bardzo fajne i przydatne narzędzie do OBS Studio. Mianowicie, chodzi o wtyczkę LOWER THIRDS, za pomocą której można bardzo fajnie urozmaicić […]
[…] funkcją programu OBS Studio jest oczywiście rejestracja i streamowanie materiałów wideo. W tym artykule zwrócę uwagę na […]
[…] OBS Studio to oprogramowanie przeznaczone do przechwytywania obrazu i zarządzanie transmisjami na żywo. Umożliwia wykorzystanie szeregu funkcji, a także dodatkowych plug-inów. Zobacz kompleksowy poradnik o OBS STUDIO. […]
[…] pierwszego korzystania z programu OBS Studio wielu użytkowników ma problem ze znalezieniem zapisanego pliku wideo po zakończeniu nagrywania. […]
[…] Jak nagrywać ekran w OBS Studio? […]
[…] OBS Wirtualna Kamera – Jak używać? Skype, Zoom, Meet, Discord […]
[…] chciałbym zaprezentować Tobie sposób na przygotowanie przejrzystego przejścia do programu OBS STUDIO. Jeżeli masz zainstalowany program Adobe After Effects to możemy zaczynać pracę. Jeżeli […]
[…] OBS STUDIO: Skróty klawiszowe. Program OBS Studio to kompleksowe narzędzie do tworzenia transmisji na żywo, oraz nagrywania ekranu z grą podczas rozgrywki. Aby móc płynnie przechodzić pomiędzy scenami, ekranami – program umożliwia zastosowanie skrótów. Dzięki nim, przy użyciu wybranego klawisza lub urządzenia „np. Streamdeck-a” możesz natychmiastowo zmienić ekran/scenę. […]
[…] ekran OBS Studio – Wiele nowych użytkowników programu OBS Studio musi mierzyć się z problemem czarnego […]
[…] w formie wideo lub foto – krok po kroku. Jeżeli chcesz nagrywać ekran z gier za pomocą OBS STUDIO – dobrze trafiłeś. […]
Wow! Świetny poradnik omawiający prawie wszystkie funkcje OBS-a! Dziękuję 🙂 Teraz już bez problemu udało mi się wszystko skonfigurować. Jesteś wielki! SZACUN!
Czemu w moim OBS występuje opóźnienie dźwięku? Jak sobie mogę z tym poradzić? Mikrofon działa bez problemu, ale na wideo obraz nie jest równo z kamerą. Proszę o pomoc.
Cześć!
Musisz wejść w Zaawansowane ustawienia dźwięku,
Kliknij przy mikrofonie na mikserze audio w koło zębate a następnie wybierz “Zaawansowane ustawienia dźwięku”
I tam masz coś takiego jak “Przesunięcie dźwięku” – tam toogarniesz. Nie zniechęcaj się bo czasami ciężko jest to wyrównać, potrzeba wielu prób.
Nagrywaj krótkie filmiki na których widać wyraźnie twarz i sprawdzaj czy cały film pokrywa się, nie ma opóźnień. Pozdrawiam
Czy OBS Studio jest darmowy?
Tak 🙂
Potrzebuję pomocy z OBS – czy można się jakoś z Tobą skontaktować?
Dołącz do grupy na fejsie 🙂 Tam pomagamy sobie nawzajem!
https://www.facebook.com/groups/454762065537401
Czy da się jakoś przerobić pliki filmowe np. MP4 na .webm żeby płynniej działały w OBS? Czy to w ogóle ma sens?
Cześć MAX!
Dzięki za komentarz i Twoje pytanie. Oczywiście że się da i jest to bardzo dobry pomysł zwłaszcza dla osób, które posiadają słabsze komputery. Pliki filmowe puszczone w pętli mogą niesamowicie zacinać program i powodować lagi podczas transmisji lub nagrywania. Pliki .webm są mega lekkie i idealnie pasują do OBS-a. Nagram na dniach poradnik jak w prosty i przyjemny sposób konwertować pliki na .webm
Pozdrawiam!
Mam wersję OBS STUDIO 27.2.4 i widzę czarny ekran podczas nagrywania okna z grą, dlaczego?
Świetny poradnik, kompadium wiedzy na temat OBS Studio – powinien być oznaczony jako główny dla polskojęzycznych użytkowników. Udało mi się zrozumieć wiele kwestii związanych z OBS Studio oraz dobrać odpowiednie ustawienia o których nawet nie wiedziałem 🙂 Dzięki! Swoją drogą, sporo czasu musiałeś spędzić nad stworzeniem takiego poradnika a nic przecież z tego nie masz. Szacun!
Poradnik Klasa 5/5 *****
Dziękuję!
Jak poprawić jakość streamu OBS?
Jak skonfigurować OBS Studio do nagrywania filmów na mój kanał na Youtube? Poproszę jakieś praktyczne podpowiedzi od twórcy poradnika 🙂
Jak skonfigurować wstępnie OBS Studio? Problem w tym że mm bardzo czasu a potrzebuję wykorzystać OBS-a do nagrania ekranu a także do zrobienia transmisji na żywo w YouTube z pokazywaniem prezentacji którą chcę wyśietlać na 1 z 2 ekranów jakie posiadam. Proszę o info w miarę możliwości jak najszybciej 🙂
Tworzenie strumienia na żywo za pomocą programu OBS Studio stanowiło dla mnie problem, jednak po przeczytaniu tego poradnika wszystko jest zdecydowanie łatwiejsze i ogarniam już wszystkie kwestie, dzięki bardzo!!
Dlaczego obs nie przechwytuje gry?
Hej! W jaki sposób obsługiwane są zdarzenia w OBS STUDIO?
Obs studio gdzie zapisuje nagrania??
Dysk C – Użytkownik – Wideo
Witajcie. Mam obs studio i brak dźwięku w słuchawkach. Jak mogę sobie z tym poradzić?
Musisz je dodać w ustawieniach dźwięku i na mikserze audio 😉
[…] w YouTube – ale nie wszystkich, lecz tylko tych wybranych przez Nas w specjalnym okienku OBS Studio. Tak więc jeżeli nie wiesz jak wyświetlać wybrane pytania Twoich oglądających/kursantów […]
Witam.
Świetna strona i fajnie opisane funkcje OBS.
Zamierzam publikować podcasty na YT i poradzono mi, żebym użył do tego OBS.
I teraz mam pewien problem. Skonfigurowałem mikrofon i kamerę, a nawet zrobiłem testowe nagranie. NIby wszystko OK, ale mam problem z filtrami audio.
Włączyłem i uruchomiłem wtyczki VST (bramka szumów, EQ i De-esser. Problem w tym, że mimo ich włączenia, nie słyszę ich działania. Mogę dowolnie ustawiać equalizer a i tak mój głos jest niezmieniony. Zakładam, że inne wtyczki też nie działają.
Natomiast, kiedy nagram coś w Audacity i zastosuję te filtry, na nagraniu je słyszę. Zależy mi, żebym mógł wszystko ustawić i usłyszeć, zanim zacznę nagrywać.
Mam pojemnościowy mikrofon Elgato Wave 3.
Jakieś sugestie?
Pozdrawiam
Mariusz
Hej, prawdopodobnie nie masz wybranego dobrego źródła dźwięku w OBS (mikrofonu) lub wyjścia (słuchawki/głośniki)
Witam, jak podczas transmisji zrobić powtórkę i od razu puścić ją na live? Tak jak jest to robione w meczach np. hokeja??
Inne zaawansowane oprogramowanie 😉
Jakie? 😈
Zaczołem robić transmisję meczy hokeja, bo syn gra i widziałem jak gość coś takiego robi ale za chiny nie chciał powiedzieć co i jak