Organizujesz webinar? Transmisję na żywo, w której opowiadasz na temat związany z Twoją działalnością? Chciałbyś poświęcić chwilę na sekcję QnA? W tym poradniku zaprezentuję Ci jak prezentować wybrane komentarze na ekranie transmisji na żywo w YouTube. W internecie dostępne jest jedno z nielicznych narzędzi, dzięki któremu wyświetlanie komentarzy z pytaniami na filmach podczas transmisji na żywo w YouTube jest banalnie proste. Zaczynamy!
Spis treści
Social Stream NINJA
Social Stream NINJA to obecnie najlepsza wtyczka, która umożliwia wyświetlanie komentarzy podczas transmisji na żywo w YouTube – ale nie wszystkich, lecz tylko tych wybranych przez Nas w specjalnym okienku OBS Studio. Tak więc jeżeli nie wiesz jak wyświetlać wybrane pytania Twoich oglądających/kursantów – koniecznie czytaj do końca.
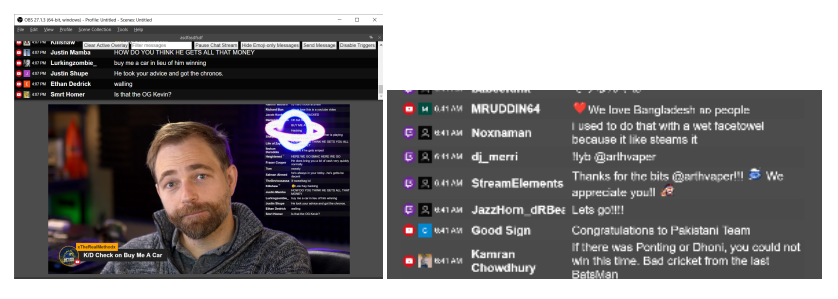
Social Stream Ninja to skrypt, który został przygotowany przez Steve’a Seguin. Oficjalne repozytorium wtyczki znajdziesz na GITHUB. W tym artykule pokażę Ci krok po kroku jak zainstalować Social Stream NINJA dla YouTube.
Pobierz skrypt Social Stream NINJA
W pierwszej kolejności pobierz skrypt. Możesz to zrobić poprzez oficjalne repozytorium GITHUB, lub wykorzystać poniższy link:
SocialStreamNinja (169 pobrań)Po ściągnięciu skryptu, w folderze “social_stream-main” znajdziesz całą masę plików. Nie stresuj się. Za chwilę wszystko będzie jasne.
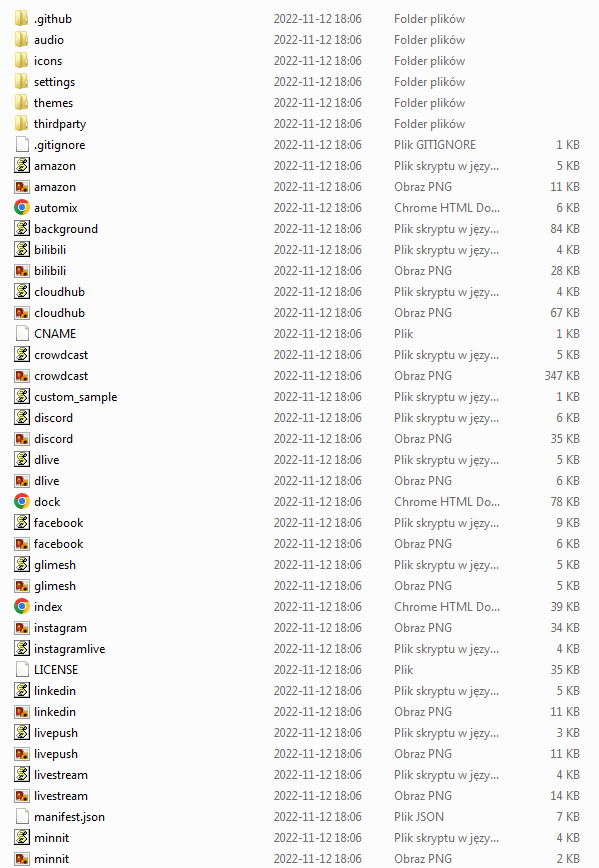
Przeglądarka CHROME – Tryb dewelopera
Na potrzeby tego poradnika, wybrałem przeglądarkę Chrome od Google. Jest stabilna i szybko działa. Polecam ją każdemu. Aby rozpocząć pracę z wtyczką, należy uruchomić tryb dewelopera w Chrome. Kliknij “trzy kropeczki” obok swojego logo konta Google, następnie wybierz “Więcej narzędzi” a później “Rozszerzenia“
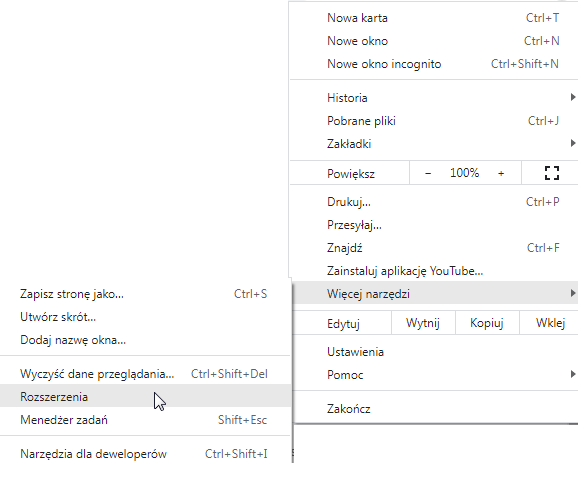
Teraz wystarczy przełączyć suwak na “Tryb dewelopera“
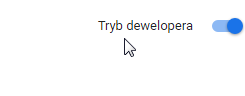
Załaduj wtyczkę
W kolejnym kroku załadujemy nową wtyczkę poprzez plecenie “Załaduj rozpakowane“
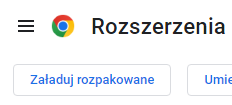
Wybierz folder zawierający wtyczkę.
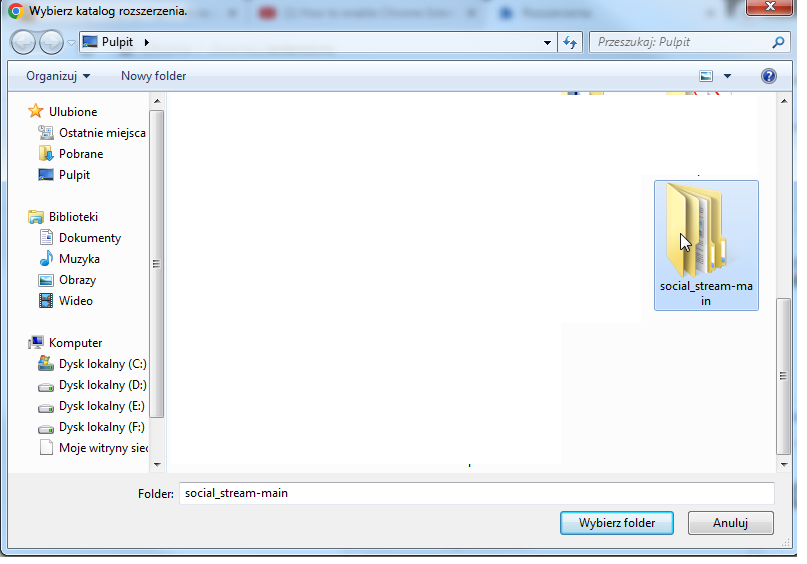
Na tym etapie moga pojawić się problemy typu “Nie udało się wczytać rozszerzenia“. Na szczęście poradzimy sobie z tym problemem szybciej niż Ci się wydaje.

Wybierz opcję “Spróbuj jeszcze raz” lub ponownie “Załaduj rozpakowane“
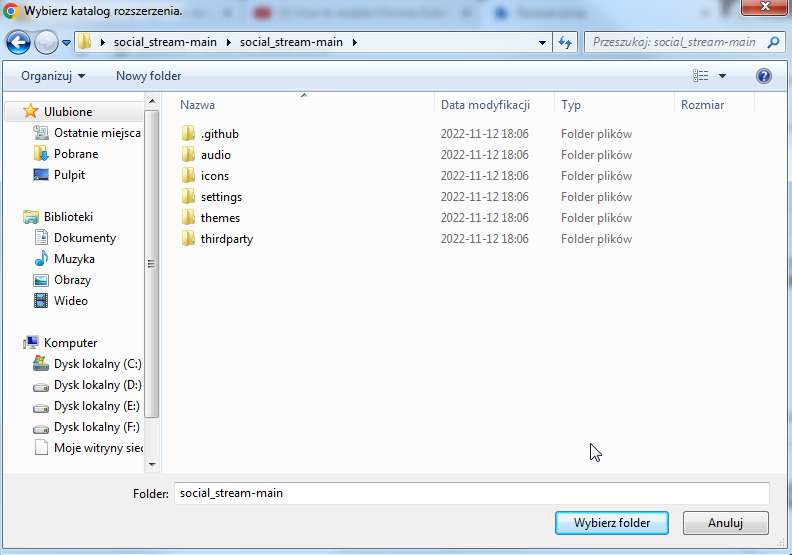
Tym razem wejdź do folderu “social_stream-main” i dopiero będąc w środku kliknij “Wybierz folder“
GRATULACJE! Wtyczka została dodana do CHROME! Połowa drogi za nami!
Otwórz czat transmisji na żywo w YouTube
W kolejnym kroku otwórz czat na żywo w wydzielonym okienku. Uruchamiając transmisję na żywo w sekcji “Topczat” rozwiń opcje i wybierz “Wydziel oknko czatu“
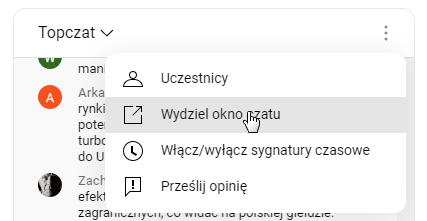
Aby sprawdzić działanie wtyczki, możesz wybrać dowolną istniejącą transmisję na żywo prowadzoną przez jakikolwiek kanał na YouTube.
Uruchom rozszerzenie Social Stream Ninja
Przejdź teraz na kartę ROZSZERZENIA w CHROME a następnie uruchom “Social Stream Ninja” przesuwając suwak w prawo.
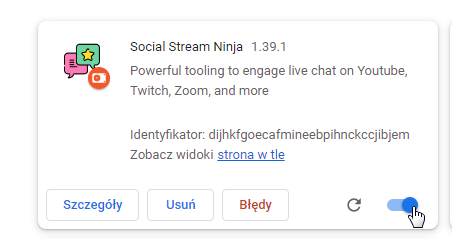
Teraz uruchom wtyczkę wybierając opcję “Enable”
Ponownie przesuń suwak na prawo, aż pasek zaświeci się na zielono.
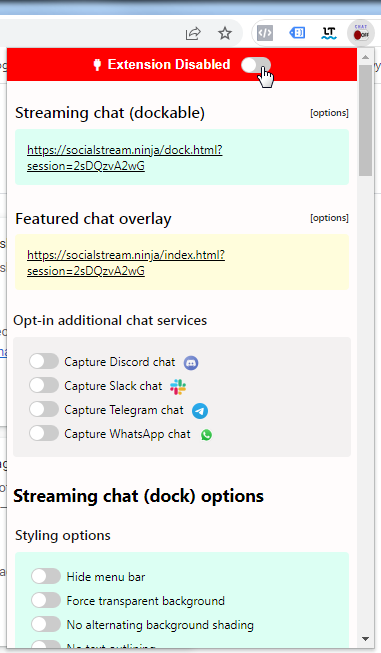
Zobaczysz wówczas komunikat “Extension active“
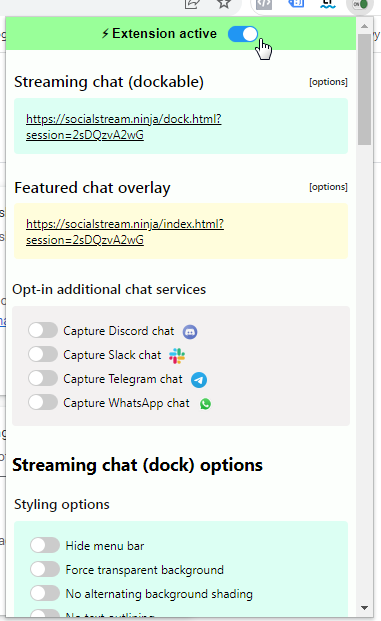
Konfiguracja OBS STUDIO
Przejdziemy teraz do konfiguracji wtyczki w OBS STUDIO. Aby to zrobić uruchom program. Wykorzystując dwa hiperłącza wtyczki SOCIAL STREAM NINJA dodamy wybrany przez Nas czat na żywo do programu OBS STUDIO, aby móc wybierać poszczególne komentarze, które następnie wyświetlimy podczas transmisji na żywo na naszym kanale.
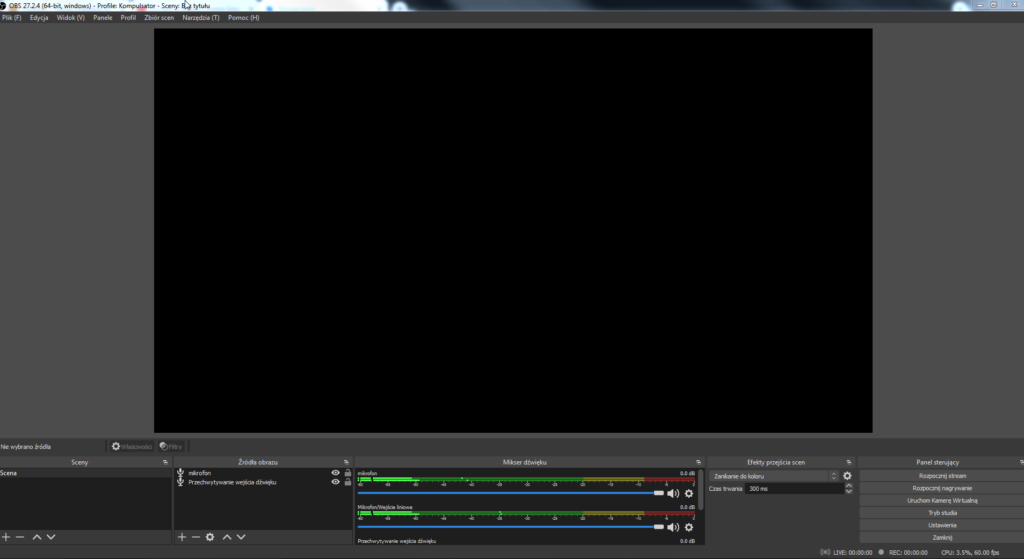
Tworzenie okna zarządzania komentarzami w OBS STUDIO
Pierwszy link “Streaming chat (dockable)” wykorzystamy jako aplet do zarządzania komentarzami. Skopiuj ten link i przejdź do OBS STUDIO.
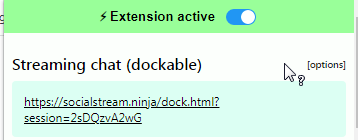
Tworzenie okna w OBS STUDIO
W OBS STUDIO przejdx do sekcji “Panele” i wybierz “Panele przeglądarki”
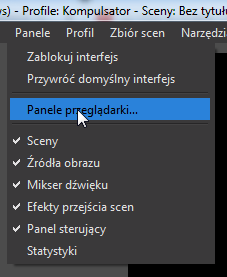
W lewej części tabeli dodaj nazwę, natomiast w prawej użyj skopiowanego wcześniej adresu URL.
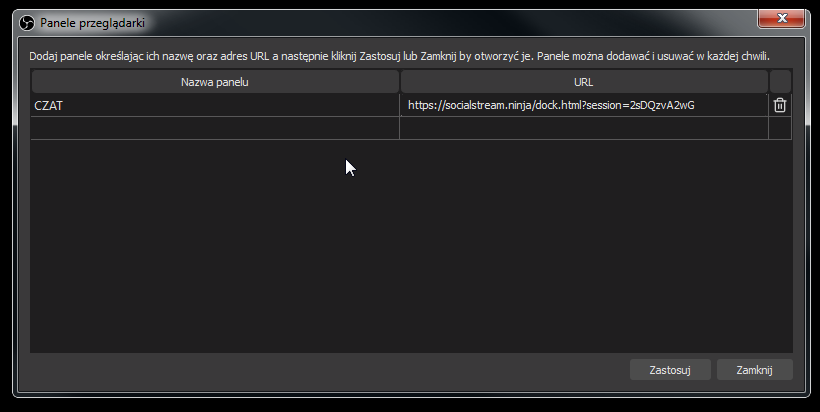
Teraz kliknij “Zastosuj“

Zezwól na dostęp dla wtyczki.
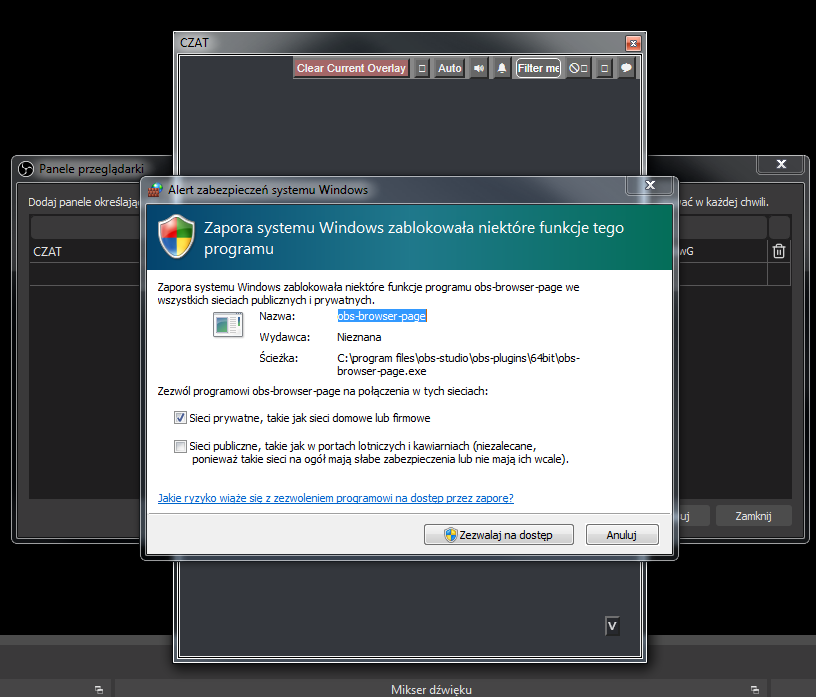
Okienko z wtyczką przeciągnij np. pomiędzy “Źródła obrazu” a “Mikser dźwięku” aby sterowanie komentarzami było zawsze dostępne w OBS STUDIO.

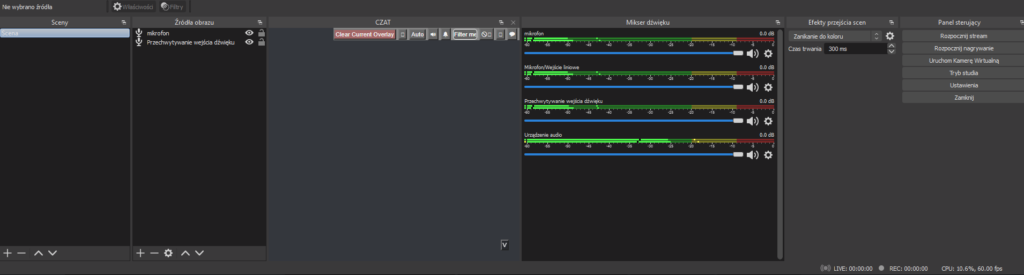
Wydziel okno czatu
Pamiętasz o wydzieleniu okna czaru transmisji na żywo w YouTube? Na potrzeby poradnika i testu wtyczki, możesz wybrać dowolną transmisję i wydzielić jej okno dokładnie tak, jak pokazałem to nieco wyżej.
Jak tylko okno zostanie wydzielone, komentarze zaczną pojawiać się w panelu przeglądarki, który właśnie dodaliśmy do OBS STUDIO.
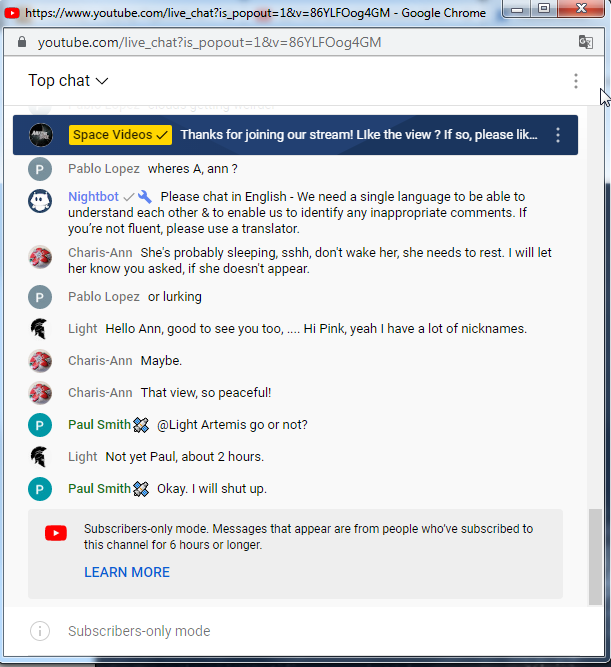
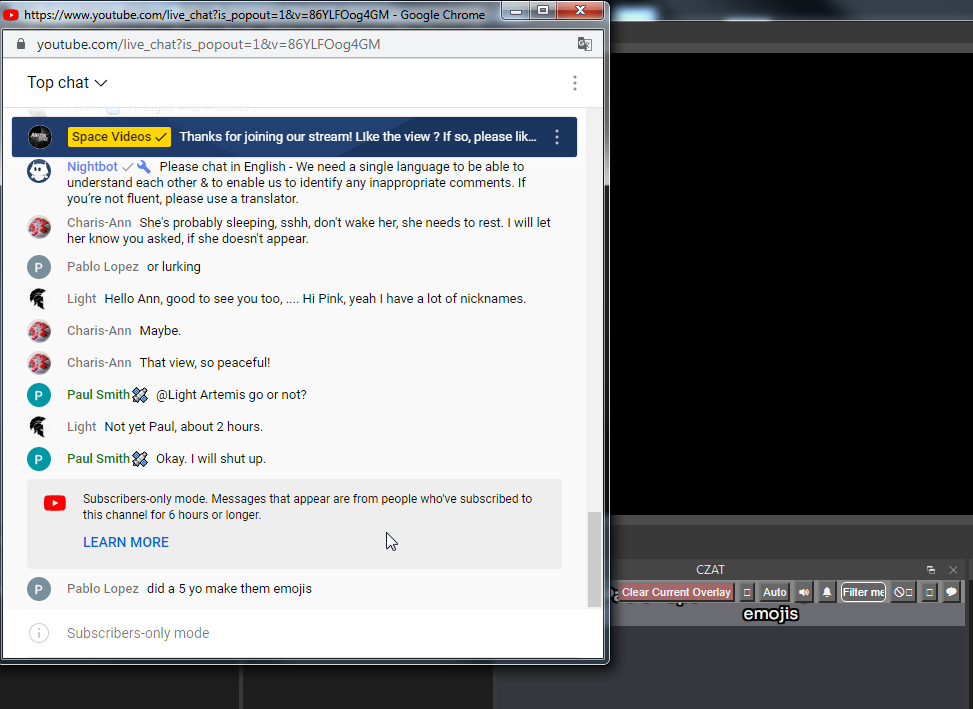
Jak widzisz komentarze wyswietlają się poprawnie. Pierwszy jest lekko niewidoczny “emojis” <—- tak się kończy ale jest widoczny w OBS Studio i można już go wyświetlić na ekranie. Przejdziemy teraz do konfiguracji tego zdarzenia.
Konfiguracja wyświetlania wybranych komentarzy podczas transmisji na żywo w YouTube
Aby móc wyświetlać wybrane komentarze, musimy przygotować jeszcze jedną funkcjonalność. Mianowicie, okno przeglądarki z wybranym komentarzem. W tym celu przejdź do OBS Studio, a następnie w sekcji “Źródła obrazu” wybierz dodaj czyli “+“.
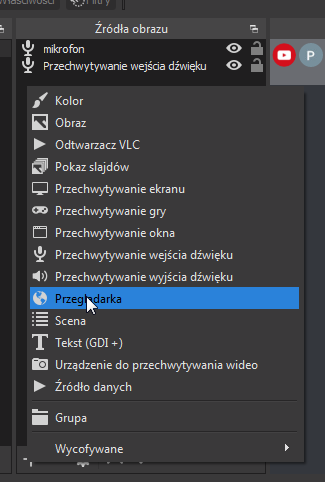
Wybierz “Przeglądarka”
Wpisz nazwę.

Kliknij “OK”
W okienku Właściwości dla panelu przeglądarki, wklej drugi adres URL, który daje nam wtyczka SOCIAL STREAM NINJA.
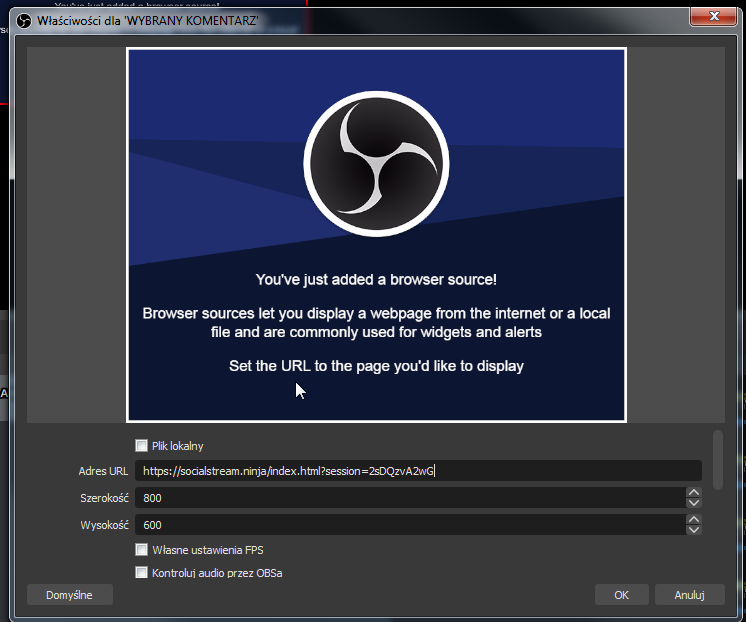
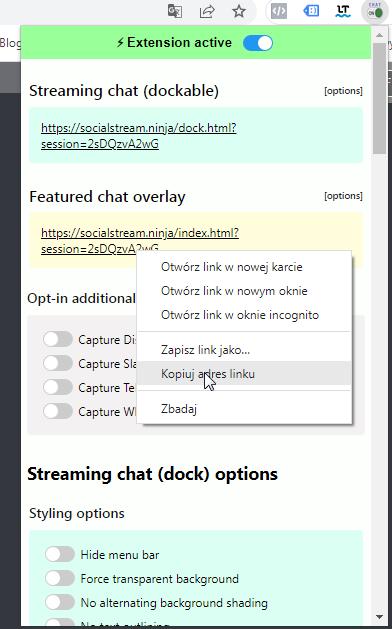
Zalecana szerokość / wysokość:
- 1280×600
- 1920×600
- Wybierz odpowiednią dla Twojego ekranu.
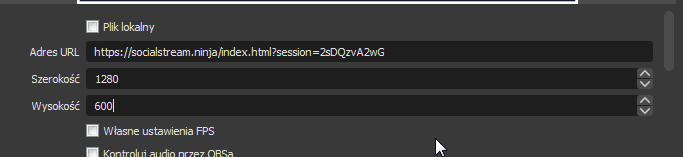
Na koniec zatwierdź zmiany klikając “OK“
Oznaczona kolorem czerwonym ramka, to nasze pole w którym wyświetlać się będą wybrane komentarze.
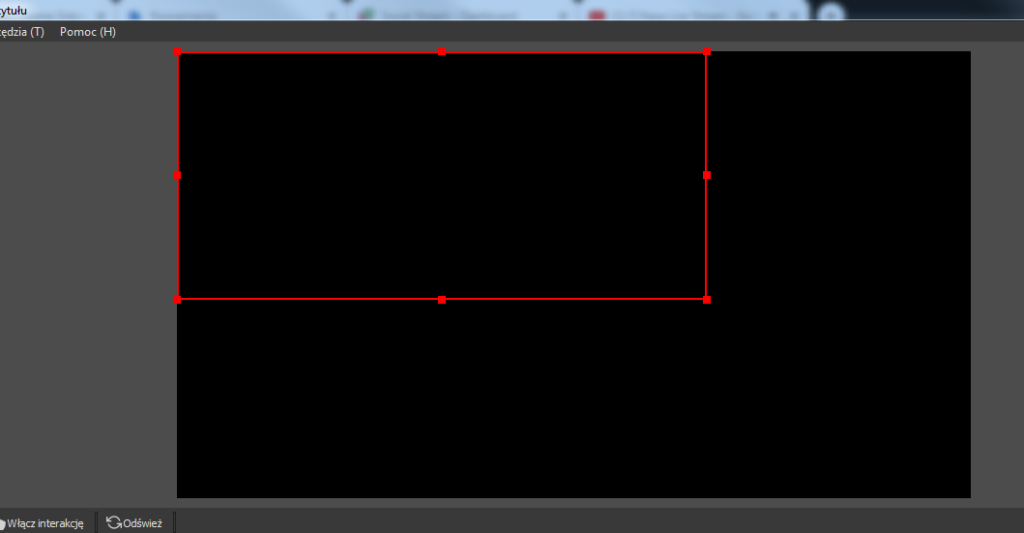
Jak widzisz, pole jest mniejsze niż mój ekran, a to dlatego że podałem rozdzielczość 1280 x 600 px. Aby ją zmienić, kliknę teraz w OBS STUDIO na panel przeglądarki “WYBRANY KOMENTARZ” w źródlach obrazu, a następnie wybiorę opcję “Właściwości”.
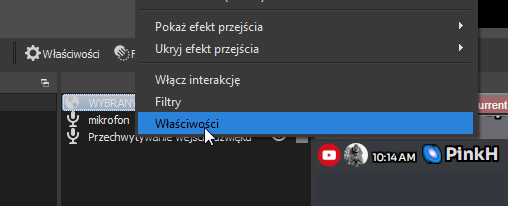
Szerokość ekranu 1280 zamienię na 1920. Zmianę zatwierdzam przyciskiem “OK”.
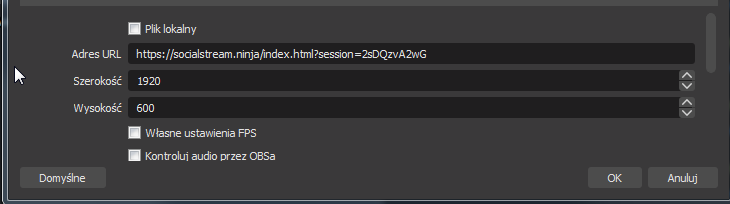
Teraz ramka zajmuje odpowiednią szerokość. Widać jednak, że wysokość też jest za duża, ponieważ pytanie wyświetlone na ekranie zajmie za dużo miejsca. Tak więc wartość 600 zmienię na 300 czyli o połowę.
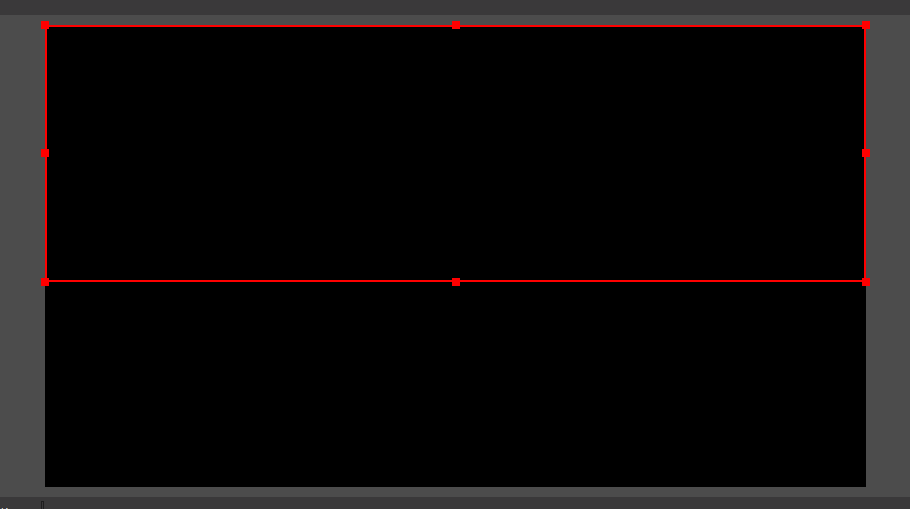
I ponownie zmiany zatwierdzam przyciskiem “OK”.
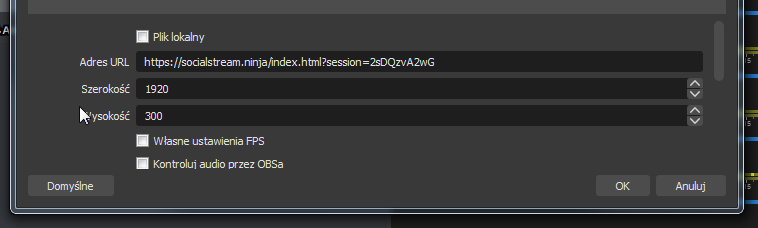
Teraz okienko jest idealne!
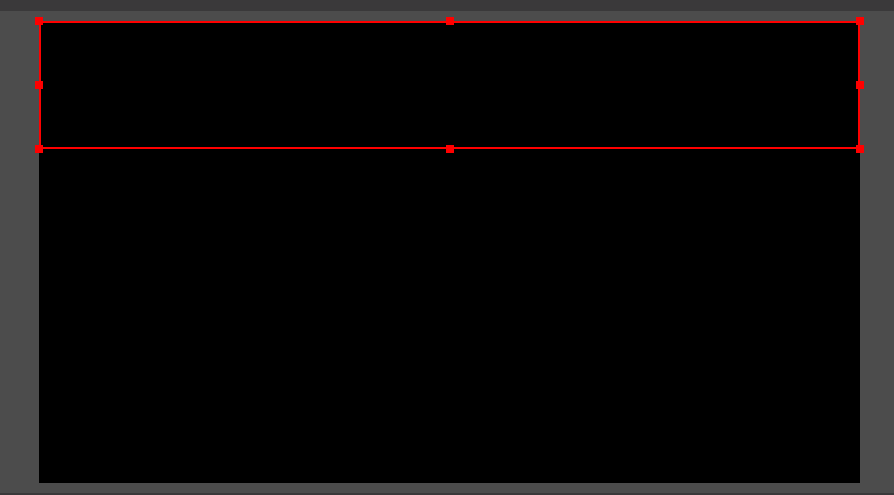
Przetestuj działanie wtyczki
Pozostało nam już tylko przetestować, czy wtyczka SOCIAL STREAM NINJA działa poprawnie. W tym celu, w panelu przeglądarki “CZAT” przypiętym pomiędzy sekcją “Źródła obrazu” a “Mikser dźwięku” wybiorę jeden z komentarzy – klikając w niego.
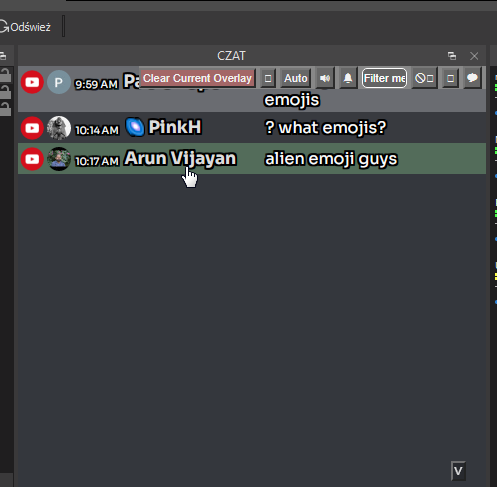
ZNAKOMICIE! Komentarz pojawił się na ekranie w OBS STUDIO. To oznacza, że również podczas transmisji na żywo widzowie będą mogli go zobaczyć. Wyświetli się wyłącznie ten, wybrany przeze mnie.
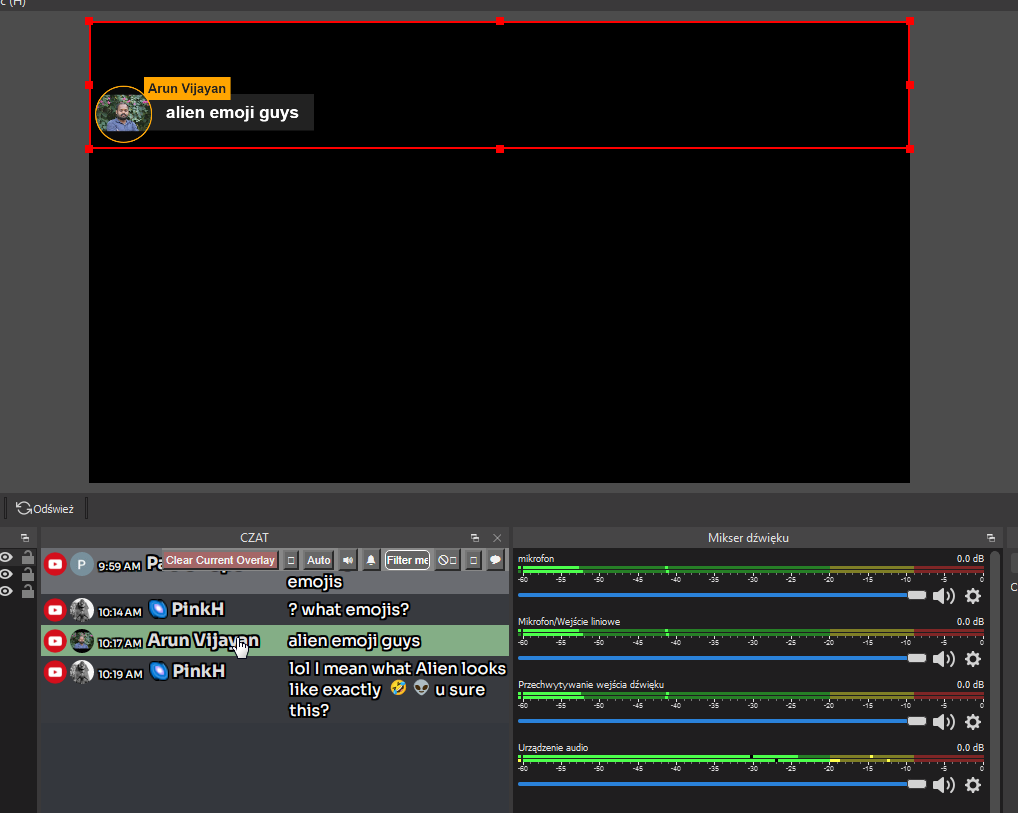
Jeżeli chcesz, aby komentarze wyświetlały się na dole ekranu – przesuń czerwoną ramkę w dół.
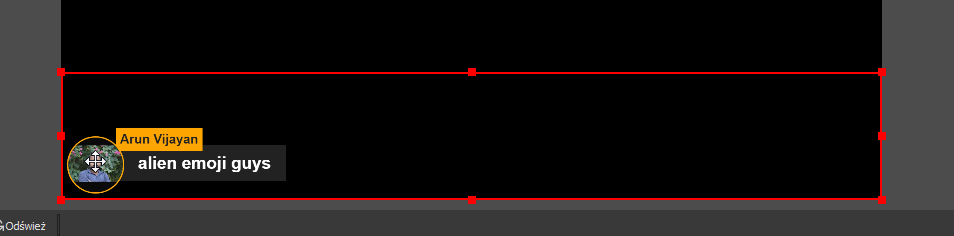
Aby komentarz znikł z ekranu, wybierz opcję “Clear Current Overlay“
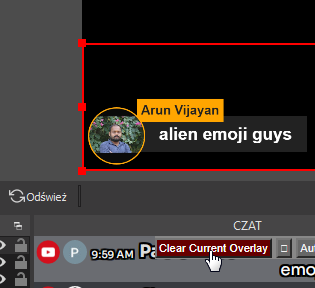
Teraz możesz wybrac kolejny.
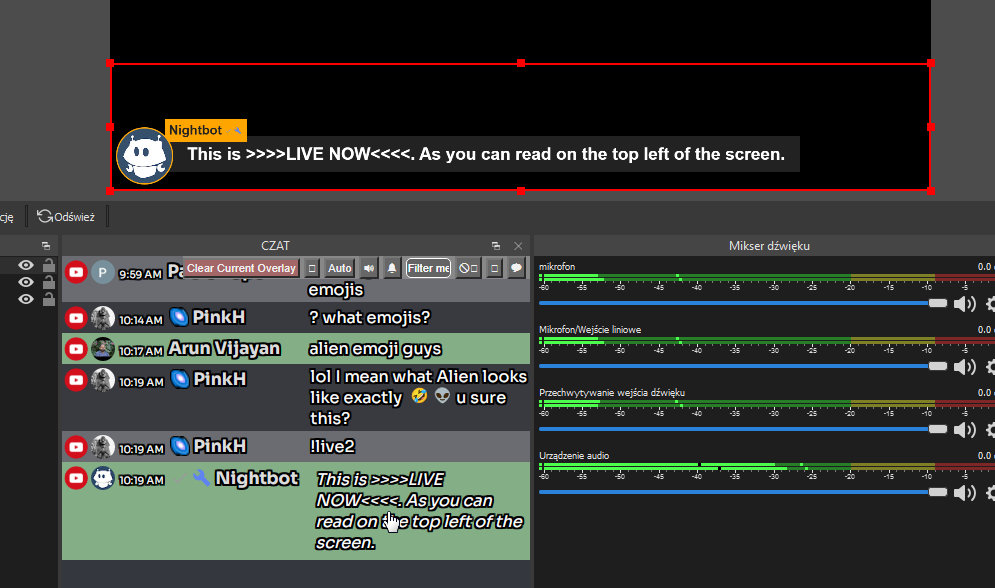
GRATULACJE!
Udało nam się! Jak widzisz, wtyczka działa znakomicie. To jednak nie wszystko. Wygląd pojawiających się komentarzy, kolory, czcionki itp. można modyfikować za pomocą styli CSS. Aby dowiedzieć się dokładnie jak tego dokonać, odsyłam do oficjalnej instrukcji.
Jeżeli Ci pomogłem, możesz podziękować subskrybując mój kanał na Youtube.
Do usłyszenia!

