Spis treści
OBS Wirtualna Kamera – Jak używać? Skype, Zoom, Meet, Discord
Odkąd w na świecie pojwiła się pandemia koronawirusa, na popularności zyskała funkcjonalność VirtualCam do OBS Studio. Jest to prosta wtyczka, za pomocą której przekazujemy obraz z OBS STUDIO w miejscu kamery internetowej. W tym poradniku pokażę Jak skonfigurować OBS VIRTUAL CAM do użycia na Skype, w Zoom, Google Meet i Discord. Schemat działania jest identyczny dla wszystkich aplikacji, w tym także na dedykowanych uczelnianych platformach do zdalnej nauki dla studentów.
OBS VirtualCam czyli Wirtualna Kamera: DOWNLOAD
Aby korzystać w pełni z funkcji VirtualCam w OBS Studio, wystarczy pobrać wtyczkę z tego linku lub odwiedzić oficjalną stronę wtyczki na FORUM OBS-a.
FAKE Kamera na E-LEKCJE
Wirtualna kamera OBS Studio może być wykorzystywana jako FAKE Kamera podczas E-LEKCJI. W jaki sposób? Wystarczy nagrać film o długości np. 5 minut a następnie zapętlić go. Nauczyciel będzie myślał że bierzesz udział w zajęcia, a ty w tym czasie zajmiesz się czymkolwiek innym. Oczywiście nie popieram takiego postępowania, jednakże stało się ono w ostatnim czasie popularne – tylko dlatego o tym piszę.
OBS WIRTUALNA KAMERA: FILM
Zobacz film, w którym przechodzę przez instalację i konfigurację wtyczki od A do Z. Nie zapomnij o SUBKRYPCJI KANAŁU.
OBS Virtual Camera – Instalacja krok po kroku
Po pobraniu wtyczki przechodzimy do jej instalacji. W tym celu uruchom plik „OBS-Virtual-Cam2.0.4-Installer„

Czy chcesz zezwolić tej aplikacji pochodzącej od nieznanego wydawcy na wprowadzenie zmian na tym urządzeniu? Kliknij „TAK” Bez obaw. To bezpieczny plugin.
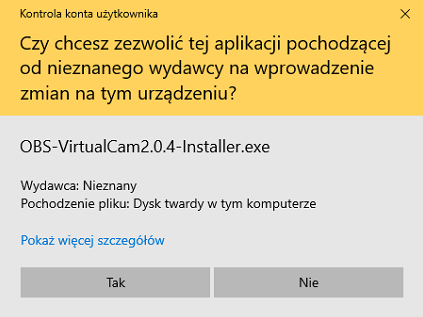
Zatiwerdź warunki licencji „I accept the agreement” i kliknij „Next”

Wybierz opcję „Install plugin and register 4 virtual cameras„

Teraz kliknij „Install”

Może się tak zdarzyć, że instalator poinformuje Cię o otwartych w danej chwili aplikacjach, które należy wyłączyć. Zaznaczamy „Automatically close the aplications” Zanim jednak klikniesz „Next” zapisz wszelkie zaminy lub dokończ to co robiłeś w ww. aplikacjach.


Jeżeli w trakcie wyskoczy Ci komunikat o problemach z zamknięciem uruchomionych aplikacji – wyłącz je ręcznie i kontynuuj instalację.


Na koniec klikamy w „Finish”

OBS Virtual Cam: Przegląd i konfiguracja wtyczki
Po pomyśłnej instalacji, przejdziemy do programu OBS aby rozpocząć pracę z wtyczką. Uruchom OBS STUDIO.
Przejdź do „Narzędzia – VirtualCam”
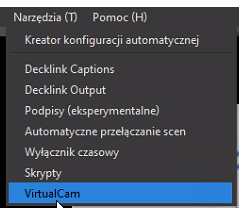
OBS VirtualCam – Ustawienia
OPTION
W tym miejscu możesz dokonać zmiany ustawień wtyczki OBS VirtualCam
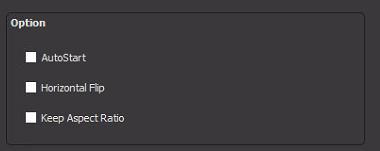
- AutoStart – funkcja umożliwiająca automatyczne uruchomienie kamery zdalnej za każdym razem, gdy włączysz program OBS STUDIO
- Horizontal Flip – dzięki tej funkcji, możesz przerzucić obraz w poziomie (nie ma potrzeby)
- Keep Aspect Ratio – opcja utrzymywania proporcji (Zachowaj współczynnik proporcji, wypełniając czarne paski, gdy ekran wyjściowy ma inny współczynnik proporcji co kamera)
TARGET CAMERA
W tym miejscu wybieramy nazwę kamery. Standardowo „OBS-Camera”

BUFFERED FRAMES
To opcja odpowiadająca za buforowane klatki. Ustawienie większej liczby buforowanych klatek spowoduje większe opóźnienie (w porównaniu z OBS), aby zapobiec spadkowi klatek w sytuacji wysokiego użycia procesora. Powinieneś ustawić na 0, jeśli używasz prawdziwego mikrofonu.

ZAPISYWANIE USTAWIEŃ
Na koniec klikamy w przycisk „Start”

OBS Wirtualna Kamera: Tworzenie Sceny
Stworzymy teraz Scenę (ekran) którą następnie prześlemy do programów takich jak: SKYPE, ZOOM, DISCORD, MEET lub innych. W tym celu kliknij „+” w aplecie „Sceny”
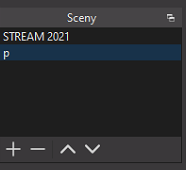
Następnie wpisujemy nazwę sceny – dowolną. Zatwierdzamy przyciskiem „Ok”

Teraz klikamy w „+” w sekcji „Źródła obrazu” a następnie wybieramy jedną z interesujących nas opcji.

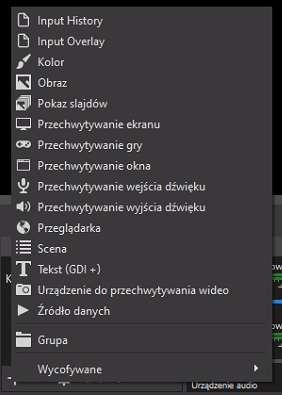
Na potrzeby tego poradnika, użyję „Źródło danych” oraz „Tekst” tworząc zapętlone nagranie WIDEO + dowolny napis na ekranie. W tym miejscu możesz również dodać obraz, sam kolor, przechwycić okno z przeglądarki lub gry – dźwięk ze Spotify czy jakiejkolwiek innej aplikacji. Aby udostępnić prezentację podczas spotkania biznesowego, możesz uzyć „Przechwytywanie okna” lub np. „Przeglądarka” jeżeli twoja prezentacja jest zrobiona w dokumentach Google. Pamiętaj że przytrzymując lewy Alt na klawiaturze, możesz myszką zawężać obszar wyświetlanych materiałów (cięcie tła, niepotrzebnych elementów aplikacji, przeglądarki etc.)
Wybieram „Źródło danych” a następnie wpisuję nazwę „Film”
Zatwierdzam przyciskiem „Ok”

Za pomocą opcji „Przeglądaj” wskazuję plik wideo z dysku, który ma być odtwarzany na ekranie (będącym wirtualną kamerą) a następnie zaznaczam opcję „Zapętl” tak aby po zakończeniu, odtwarzał się on od nowa.

Zatwierdzam przyciskiem „Ok” i za pomocą czerwonych kwadracikó na ekranie moge dostosować wielkość wyświetlanego wideo. Aby zachować proporcję przytrzymuję LEWY CTRL podczas zamniejszania jak i powiększania wideo.

Film gotowy. Teraz dodam tekst klikając „+” w sekcji „Źródła obrazu” a następnie „Tekst”

Wpisuję nazwę źródła, zatwierdzam przyciskiem „Ok” i przechodzę do tworzeni tekstu.


Za pomocą opcji „Wybierz czcionkę” możesz zmienić wygląd czcionki, a przesuwając się paskiem w dół, dodać kolejne opcje. Dostosuję to pod siebie.




Zmiany zatwierdzam przyciskiem „Ok” i teraz mogę dostosowac tekst poprzez jego przemieszanie, zwiększanie czy zmniejszanie.

Kamera WIDEO w OBS STUDIO VirtualCam
Oczywiście możesz użyć także prawdziwej kamery WIDEO + DODATKOWYCH FUNKCJI które udostęnia sekcje „Źródła obrazu” W taki sposób wykorzystuje się OBS VirtualCam do konferencji biznesowych Online. Po rozwinięciu opcji „+” w sekcji „Źródła obrazu” wystarczy wybrać „Urządzenie do przechwytywania wideo”

FAKE KAMERA NA E-LEKCJE
Funkcja zapętlania filmów jest uwielbianą przez wielu uczniów i studentów. Wystarczy stworzyć film trwający kilka minut, na którym uważnie przyglądasz się temu, co dzieje się na ekranie monitora, a następnie zapętlić go. Nauczyciel nie połapie się że tak na prawdę nie bierzesz udziału w zajęciach.

URUCHOM KAMERĘ WIRTUALNĄ
Gotowe. Nadszedł czas aby przesłać obraz do wspomnianych na początku tego artykułu programów. W tym celu, uruchom kamerę wirtualną. Przycisk znajdziesz w Panelu Sterującym.

OBS Wirtualna kamera SKYPE
Na początek, pokażę jak w prosty sposób przesłać obraz do aplikacji SKYPE, tak aby wyświetlał się zamiast zwykłej kamery wideo. Uruchom Skype, następnie kliknij w trzy kropeczki i przejdź do ustawień.

W sekcji „Dźwięk i obraz” wybierz kamerę „OBS-Camera”

Gotowe!

OBS WIRTUALNA KAMERA: Odwrócony obraz
Jak zauważyłeś powyżej, obraz w SKYPE a także w innych aplikacjach jest odwrócony. Nie musisz jednak się tym przejmować, ponieważ na ekranie osoby po drugiej stronie wyświetla się on poprawnie. To klasyczne odbicie lustrzane. Są wtyczki (płatne) które mogą to naprawić, ale do czego nam to potrzebne? Prawidłowy obraz mamy przecież w OBS STUDIO.
OBS VirtualCam DISCORD – Jak ustawić?
Uruchamiamy DISCORD. Następnie klikamy w koło zębate znajdujące się w lewym dolnym rogu aplikacji i jest odpowiedzialne za uruchomienie ustawień Discorda.

Teraz przechodzimy do Ustawień Aplikacji i „Głos i wideo”

Przesuwamy się paskiem w dół, nastęnie wybieramy w sekcji „USTAWIENIA WIDEO” kamerę z listy „OBS-Camera”

Teraz klikamy w „Przetestuj wideo”

I gotowe.

OBS Wirtualna Kamera – Google Meet & Hangouts
VirtualCam do OBS wykorzystywane jest także na Google Hangouts & Google Meet. Uruchomienie wirtualnej kamery w usługach Google jest banalnie proste, i ogranicza się do wybrania kamery OBS. Przejdź do Google Hangouts i za pomocą czatu wyślij link do konferencji Meet dowolnej osobie.


Gdy na ekranie pojawi się pole dla kamery wideo, kliknij w trzy kropeczki a następnie wybierz „Ustawienia”
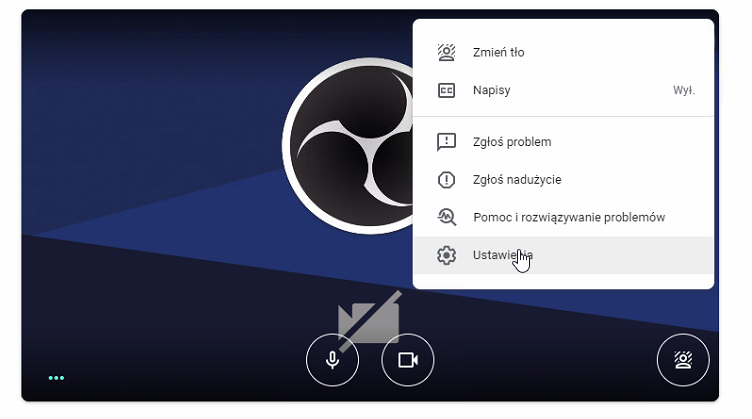
Przejdź do sekcji „Obraz”
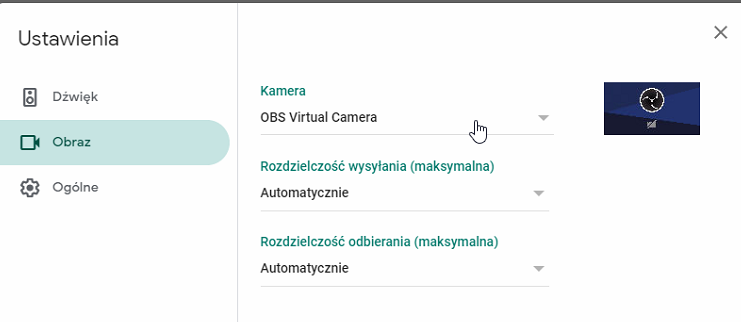
Wybierz z listy „OBS-Camera”

Gotowe!

Kamera wirtualna w aplikacji ZOOM – Jak skonfigurować?
Uruchom aplikację ZOOM. Kliknij koło zębate w prawym górnym rogu aplikacji.

Przejdź do sekcji „Video” i w miejscu „Camera” wybierz „OBS-Camera”

Gotowe!
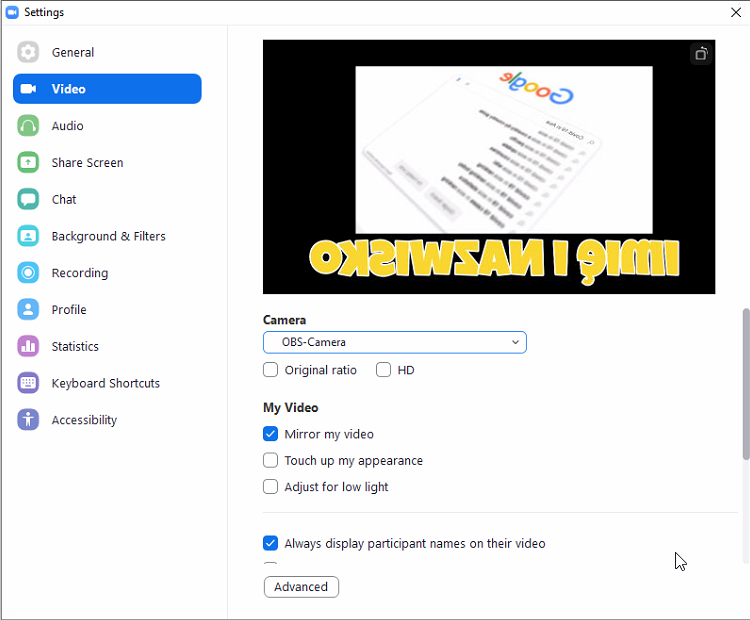
WEBINAR, DEDYKOWANE PLATFORMY DO E-LEKCJI
Jak zapewne zauważyłeś, we wszystkich programach należy zrobić to samo. Przejść do ustaiweń WIDEO i zamiast zwykłej kamery wybrać OBS-Camera. Tak samo postępuj w innych programach oraz na dedykowanych platformach do konferencji czy e-lekcji.
OBS Virtual Camera – Poradnik WIDEO
Mam nadzieję że ten artykuł był pomocny. Opisałem w nim dokładnie wtyczkę umozliwiającą wykorzystania okna kamery we wszystkich możliwych programach. Jeżeli chcesz zobaczyć poradnik w formie WIDEO, nie ma problemy. Znajduje sie poniżej.


